
Mac의 Numbers에서 행과 열 추가 또는 제거하기
표에서 행과 열을 추가, 삭제 및 재정렬할 수 있습니다. 행과 열에는 다음 세 가지 유형이 있습니다.
본문 행과 열에는 표 데이터가 포함되어 있습니다.
머리말 행과 열(있는 경우)은 표 왼쪽 상단에 나타납니다. 머리말 행과 열은 본문 행과 배경 색상이 다르며 일반적으로 행 또는 열의 내용이 무엇인지 표시하기 위해 사용됩니다. 머리말 셀에 있는 데이터는 계산에 사용되지 않지만 머리말 셀의 텍스트는 공식에 사용되어 행이나 전체 행 또는 열을 참조할 수 있습니다. 표는 최대 5개의 머리말 행과 5개의 머리말 열을 가질 수 있습니다.
머리말 행과 열을 고정하여(또는 잠가서) 스프레드시트를 스크롤할 때 항상 보이도록 할 수 있습니다.
꼬리말 행(있는 경우)은 표 하단에 나타납니다. 최대 다섯 개의 꼬리말 행을 표에 추가할 수 있습니다.
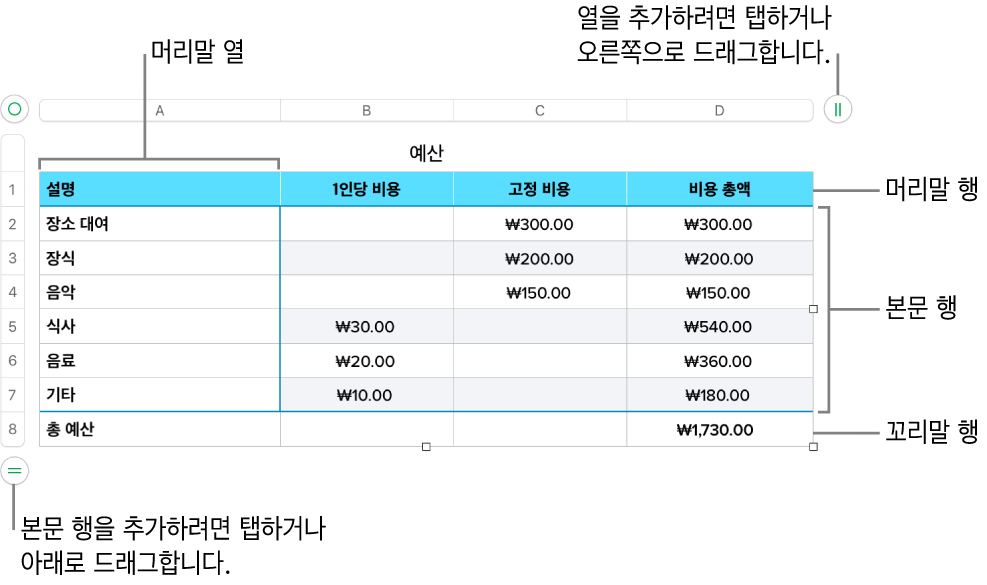
행과 열 추가 또는 제거하기
표를 클릭하십시오.
다음 중 하나를 수행하십시오.
표 가장자리에 행이나 열을 삽입하거나 제거하기: 표의 왼쪽 하단 모서리에서
 을 클릭하여 행을 추가하거나, 드래그하여 여러 행을 추가 또는 삭제할 수 있습니다. 표의 오른쪽 상단 모서리에서
을 클릭하여 행을 추가하거나, 드래그하여 여러 행을 추가 또는 삭제할 수 있습니다. 표의 오른쪽 상단 모서리에서  을 클릭하여 열을 추가하거나, 드래그하여 여러 열을 추가 또는 삭제할 수 있습니다. 행이나 열의 모든 셀이 비어 있어야 해당 행이나 열을 삭제할 수 있습니다.
을 클릭하여 열을 추가하거나, 드래그하여 여러 열을 추가 또는 삭제할 수 있습니다. 행이나 열의 모든 셀이 비어 있어야 해당 행이나 열을 삭제할 수 있습니다.표 가장자리에 있는 행과 열을 모두 추가 또는 삭제하기: 행과 열 모두 추가하거나 삭제하려면 표 오른쪽 하단 모서리에서
 을 드래그하십시오. 해당 셀이 모두 비어 있는 경우에만 행과 열을 삭제할 수 있습니다. 데이터가 있는 행 및 열을 삭제하려면
을 드래그하십시오. 해당 셀이 모두 비어 있는 경우에만 행과 열을 삭제할 수 있습니다. 데이터가 있는 행 및 열을 삭제하려면  을 Option-드래그하십시오.
을 Option-드래그하십시오.표에 행 또는 열 삽입 또는 제거하기: 포인터를 행 번호 또는 열 문자 위로 이동한 다음 화살표를 클릭한 후 단축 메뉴에서 옵션을 선택하십시오.
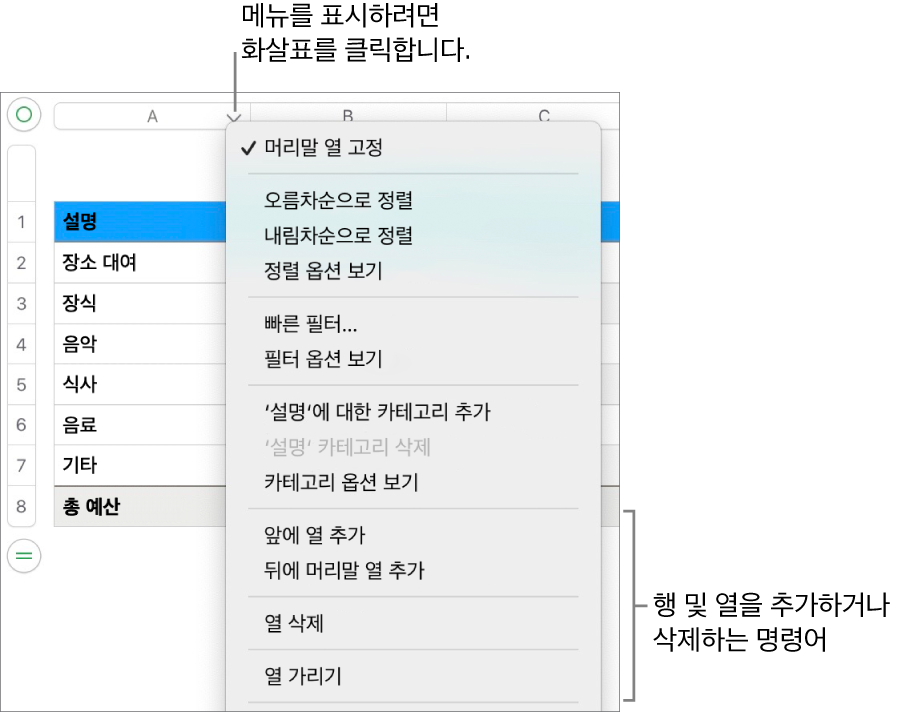
한 번에 여러 개의 행 또는 열 삽입하기: 표의 어느 부분에서나 삽입하려는 행 또는 열의 개수와 동일한 행 또는 열의 수를 선택하십시오. 선택한 행 번호 또는 열 문자 옆에 있는 화살표를 클릭한 다음 위에 행 추가 또는 아래에 행 추가(또는 앞에 여러 열 추가 또는 뒤에 여러 열 추가)를 선택하십시오.
한 번에 여러 개의 행 또는 열 삭제하기: 행 또는 열을 Command-클릭하고 화살표를 클릭한 다음 선택한 행 삭제 또는 선택한 열 삭제를 선택하십시오.
머리말 행과 열 추가, 제거 또는 고정하기
머리말 행, 머리말 열 또는 꼬리말 행을 추가하면 기존 행이나 열이 머리말이나 꼬리말로 변환됩니다. 예를 들어, 표의 첫 번째 행에 데이터가 있고 머리말 행을 추가하는 경우, 첫 번째 행이 동일한 데이터를 포함하는 머리말 행으로 변환됩니다.
머리말 또는 열을 고정하여 스프레드시트를 스크롤할 때 항상 보이도록 할 수 있습니다.
표를 클릭하십시오.
포맷
 사이드바에서 표 탭을 클릭한 후 다음 중 하나를 수행하십시오.
사이드바에서 표 탭을 클릭한 후 다음 중 하나를 수행하십시오.머리말 및 꼬리말 추가 또는 삭제하기: 사이드바에서 머리말 및 꼬리말 팝업 메뉴를 클릭하고 숫자를 선택하십시오. 모든 머리말 또는 꼬리말을 제거하려면 숫자를 0(영)으로 설정하십시오.
머리말 행과 열 고정하기: 머리말 및 꼬리말 팝업 메뉴를 클릭한 다음, 머리말 행 고정 또는 머리말 열 고정을 선택하십시오. 고정을 해제하려면 체크표시가 사라지도록 머리말 행 고정 또는 머리말 열 고정을 선택 해제하십시오.
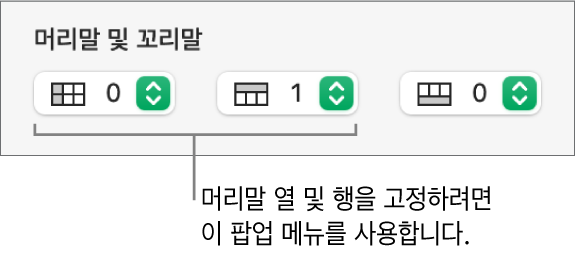
프린트된 스프레드시트의 모든 페이지에서 표 머리말을 표시하는 방법을 알아보려면 Mac의 Numbers에서 스프레드시트 프린트하기를 참조하십시오.
행과 열 가리기 또는 보기
공식에 데이터를 사용해야 하지만 데이터를 보이지 않게 해야 할 경우 행이나 열 가리기가 유용합니다.
참고: 피벗 테이블에서 행이나 열을 가릴 수는 없지만, 특정 데이터만 표시하려면 필터를 사용할 수 있습니다. Mac의 Numbers에서 데이터 필터링하기를 참조하십시오.
가릴 행이나 열을 선택하십시오.
행 번호 또는 열 문자 위로 포인터를 이동한 다음 나타나는 아래쪽 화살표를 클릭하고 선택한 행 가리기 또는 선택한 열 가리기를 선택하십시오.
열 및 행이 숨겨진 위치를 표시하기 위해 열 문자 사이 또는 행 번호 사이에 회색 막대가 나타납니다.
참고: 선택한 행이나 열이 병합된 셀을 포함하는 경우, 해당 행이나 열을 가리지 못할 수도 있습니다. 예를 들어, 한 행에서 두 개의 셀을 병합하는 경우, 병합된 셀을 포함하는 행을 가릴 수는 있지만 병합된 해당 셀을 포함하는 열은 가릴 수 없습니다.
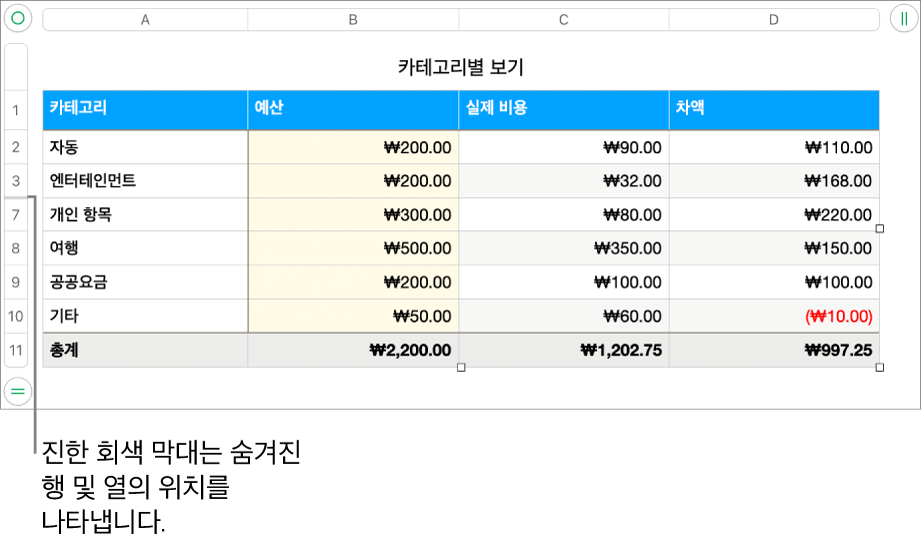
가려진 행이나 열을 표시하려면 가려진 것 옆의 행이나 열을 선택하십시오. 행 번호 또는 열 문자 위로 포인터를 이동하고 아래쪽 화살표를 클릭한 다음, 가리기 해제 옵션을 선택하십시오.
행 또는 열 가리기를 해제하려면 표를 클릭한 다음 화면 상단의 표 메뉴에서 모든 행 가리기 해제 또는 모든 열 가리기 해제를 선택하십시오.
표를 다른 Numbers 파일 또는 앱으로 복사하기
전체 표 또는 행, 열 또는 셀의 선택 부분을 다른 Numbers 스프레드시트 또는 앱으로 복사할 수 있습니다.
복사하려는 표, 셀, 행 또는 열을 선택하십시오.
다음 중 하나를 수행하십시오.
선택 부분을 다른 Numbers 파일로 드래그하기: 선택 부분이 들어올려질 때까지 길게 클릭한 후, 선택 부분을 다른 Numbers 윈도우로 드래그하십시오. 선택 부분을 기존 표 또는 시트의 빈 공간으로 드래그하여 새로운 표를 생성할 수 있습니다.
선택 부분을 다른 앱으로 드래그하기: 섹션이 들어올려질 때까지 길게 클릭한 다음, 열려 있는 메모, 이메일 메시지, Keynote 프레젠테이션 또는 Pages 문서로 드래그하십시오.