
Mac의 Numbers에서 텍스트에 하이라이트 효과 추가하기
선택한 텍스트(개별 문자, 단어 또는 전체 단락)에 배경 색상을 추가할 수 있습니다.
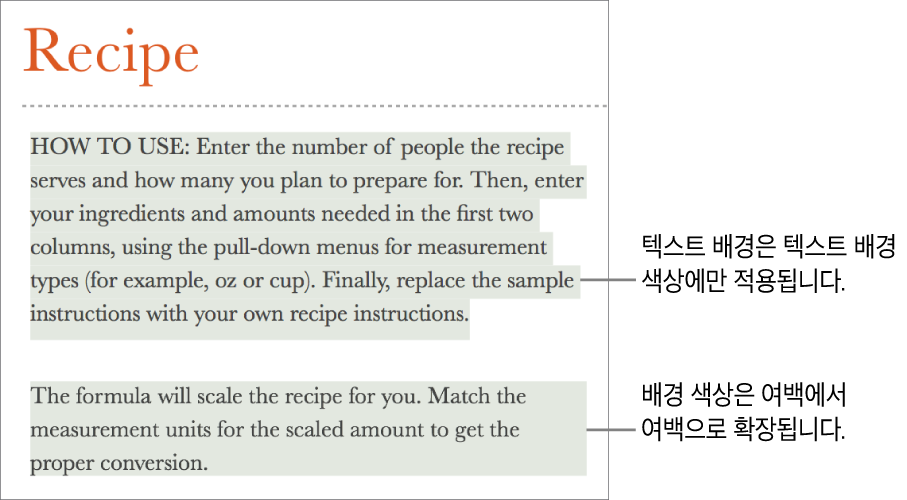
참고: 또한 삽입 메뉴에 있는 명령을 사용하거나 주석을 추가하여 검토용으로 텍스트를 하이라이트할 수도 있습니다. 이 하이라이트들은 프린트된 스프레드시트에는 나타나지 않습니다. Mac의 Numbers에서 주석 추가 및 프린트하기를 참조하십시오.
배경 색상을 텍스트에 추가하기
Mac용 Numbers 앱
 으로 이동하십시오.
으로 이동하십시오.스프레드시트를 연 다음, 하이라이트할 텍스트를 선택하십시오.
텍스트가 텍스트 상자 또는 도형에 있는 경우 해당 텍스트 상자 또는 도형을 클릭하면 포함된 모든 텍스트에 적용됩니다.
포맷
 사이드바에서 텍스트 탭을 클릭한 다음, 사이드바 상단 부근의 스타일 버튼을 클릭하십시오.
사이드바에서 텍스트 탭을 클릭한 다음, 사이드바 상단 부근의 스타일 버튼을 클릭하십시오.서체 섹션에서
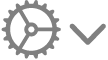 을 클릭하십시오.
을 클릭하십시오.텍스트 배경 옆에서, 왼쪽의 색상 저장소 또는 오른쪽의 색상 휠을 클릭하고 색상을 선택하십시오.
색상 저장소는 사용 중인 템플릿과 어울리는 색상을 표시합니다. 색상 휠을 클릭하면 색상 윈도우가 열리며, 여기에서 색상을 선택할 수 있습니다.
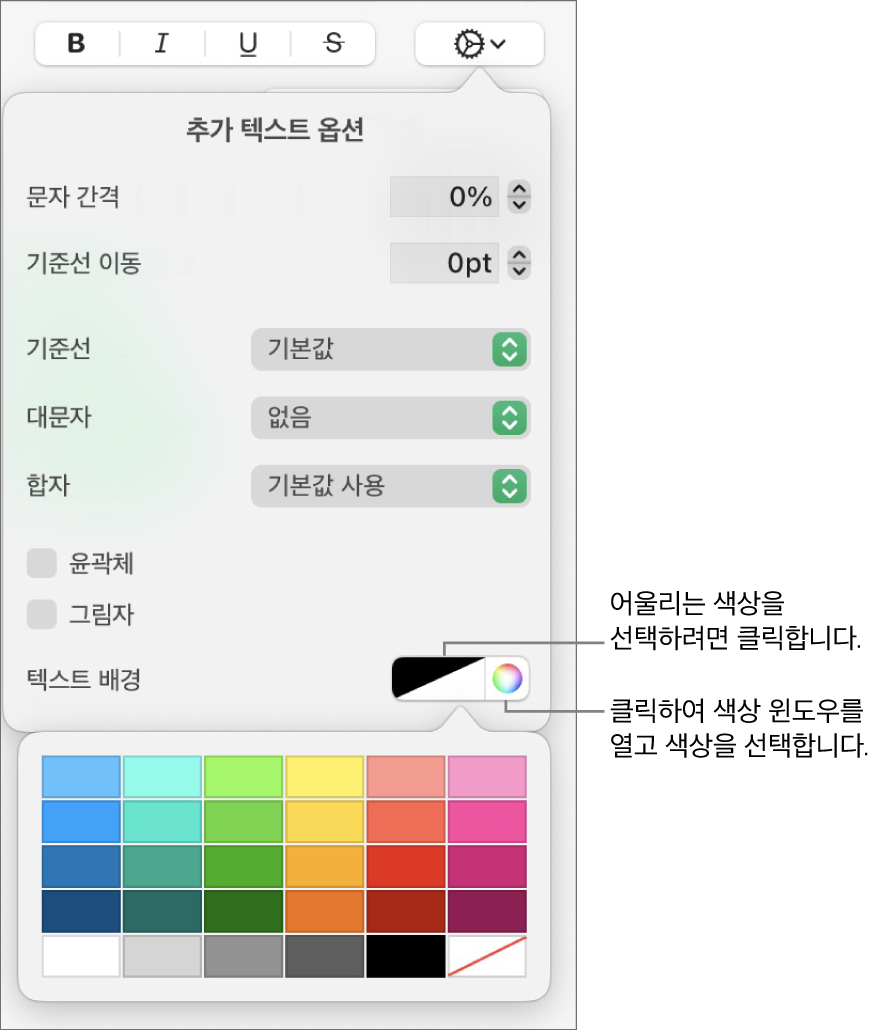
제어기를 닫고 색상을 적용하려면 시트의 아무 곳이나 클릭하십시오.
팁: 텍스트 뒤에 색상을 자주 추가하는 경우 특정 텍스트 배경 색상을 사용하는 문자 스타일을 생성할 수 있습니다. 그런 다음 문자 스타일 팝업 메뉴에서 해당 스타일을 선택하여 해당 색상으로 선택한 텍스트를 하이라이트할 수 있습니다. 키보드 단축키를 생성하여 문자 스타일을 적용할 수도 있습니다.

텍스트에서 배경 색상 제거하기
제거할 색상이 줄 또는 문장에서 선택된 단어 뒤에 있고 단일 색상 블록의 전체 단락에 적용되지 않은 경우 이 방법을 사용하여 제거할 수 있습니다.
Mac용 Numbers 앱
 으로 이동하십시오.
으로 이동하십시오.스프레드시트를 연 다음, 특정 텍스트를 선택하거나 텍스트를 클릭하십시오.
주석이 열린 경우 주석에서 삭제를 클릭하십시오. 하이라이트는 삽입 메뉴를 사용하거나 주석을 추가하여 추가되었습니다(추가 정보를 보려면 이 페이지 상단 참조). 열린 주석이 없으면 계속 다음 단계를 진행합니다.
포맷
 사이드바에서 텍스트 탭을 클릭한 다음, 사이드바 상단 부근의 스타일 버튼을 클릭하십시오.
사이드바에서 텍스트 탭을 클릭한 다음, 사이드바 상단 부근의 스타일 버튼을 클릭하십시오.서체 섹션에서
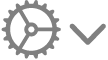 을 클릭하십시오.
을 클릭하십시오.텍스트 배경 옆에서, 왼쪽에 있는 색상 저장소를 클릭하고 오른쪽 하단 모서리에서 대각선으로 표시된 견본을 클릭하십시오.
단락에 배경 색상 추가하기
단락 뒤에 색상 블록을 추가하려는 경우 이 방법을 사용하십시오.
Mac용 Numbers 앱
 으로 이동하십시오.
으로 이동하십시오.스프레드시트를 연 다음, 배경 색상을 나타낼 단락을 클릭하거나 여러 개의 단락을 선택하십시오.
팁: 다음 단락에서 배경 색상을 사용하지 않게 하려면 Return을 누른 후 색상을 추가하여 새 단락을 시작하거나 입력 완료 시 색상을 추가합니다.
포맷
 사이드바에서 텍스트 탭을 클릭한 다음, 사이드바 상단 부근의 레이아웃 버튼을 클릭하십시오.
사이드바에서 텍스트 탭을 클릭한 다음, 사이드바 상단 부근의 레이아웃 버튼을 클릭하십시오.단락 배경 섹션에서 다음 중 하나를 수행하십시오.
템플릿에 일치하는 색상 선택하기: 왼쪽의 색상 저장소를 클릭한 다음 색상을 선택하십시오.
색상 선택하기: 색상 휠을 클릭한 다음 색상 윈도우에서 색상을 선택하십시오.
단락 뒤 배경 색상 제거하기
제거하려는 색상이 하나 이상의 단락 뒤에 있는 색상 블록인 경우 이 방법을 사용하여 제거할 수 있습니다.
Mac용 Numbers 앱
 으로 이동하십시오.
으로 이동하십시오.스프레드시트를 연 다음, 배경 색상을 제거하려는 단락을 선택하십시오.
포맷
 사이드바에서 텍스트 탭을 클릭한 다음, 사이드바 상단 부근의 레이아웃 버튼을 클릭하십시오.
사이드바에서 텍스트 탭을 클릭한 다음, 사이드바 상단 부근의 레이아웃 버튼을 클릭하십시오.‘테두리 및 선’ 옆의 펼침 화살표를 클릭하십시오.
단락 배경 섹션에서 왼쪽에 있는 색상 저장소를 클릭하고 오른쪽 하단 모서리에서 대각선으로 표시된 견본을 클릭하십시오.
색상이 제거되지 않을 경우, 해당 색상이 텍스트 상자의 색상 채우기일 수도 있습니다. 채우기 제거하기를 참조하십시오.