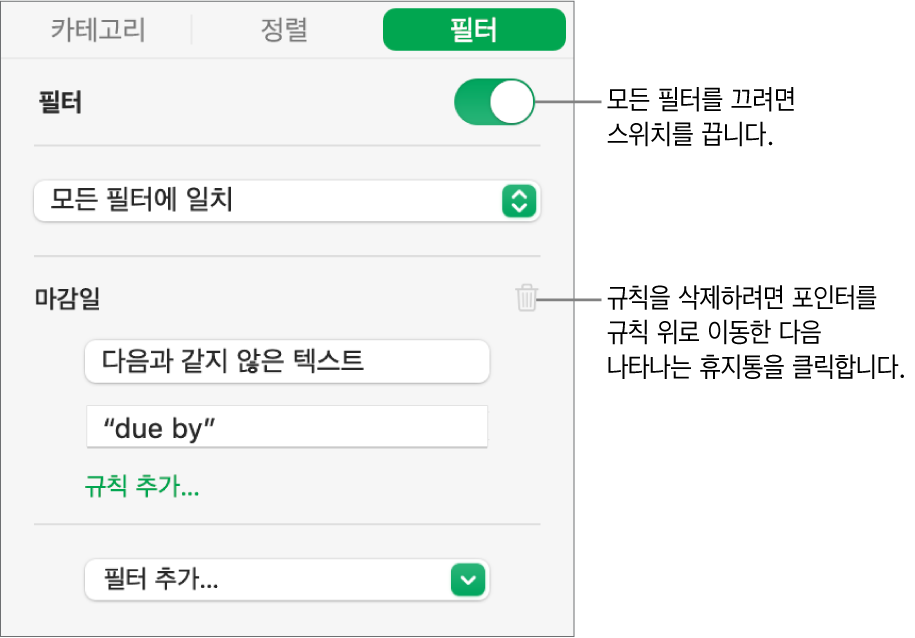Mac의 Numbers에서 데이터 필터링하기
표에 있는 데이터를 필터링하여 보고 싶은 데이터만 표시할 수 있습니다. 표에서 보이게 할 행을 결정하는 필터링 규칙을 생성하여 데이터를 필터링할 수 있습니다.
예를 들어, 다양한 이자율이 있는 대출에 대해 가능한 월 모기지 지불액의 표를 찾고 있는 경우 표를 필터링하여 지급할 수 있는 대출 금액만 보여줄 수 있습니다.
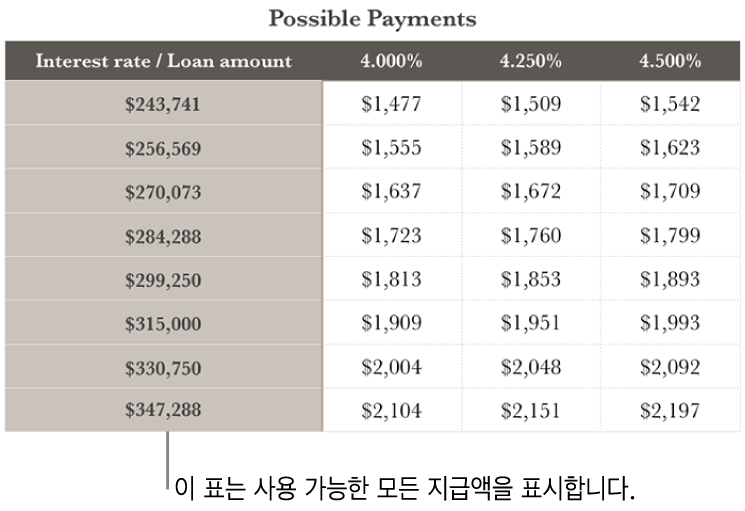
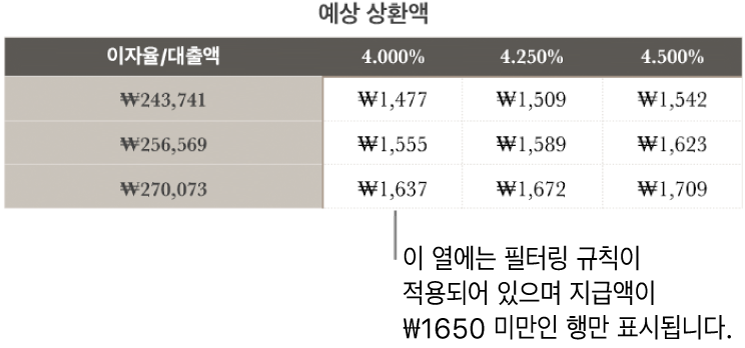
참고: 또한 표를 빠르게 필터링할 수 있습니다. 열 또는 셀을 선택하고 열의 테두리에서 화살표를 클릭한 다음, 빠른 필터 아래에서 옵션을 선택하십시오.
필터링 규칙 생성하기
열에 있는 값을 기반으로 필터링 규칙을 생성할 수 있습니다. 해당 열에서 지정된 값이 있는 행만 나타납니다.
표를 클릭하십시오.
구성
 사이드바에서 필터 탭을 클릭하십시오.
사이드바에서 필터 탭을 클릭하십시오.필터 추가를 클릭한 다음 필터링할 열을 선택하십시오.
참고: 필터 옵션을 사용할 수 없는 경우 표에 근접한 행과 병합된 셀이 있는 것일 수 있습니다. 셀들의 병합을 해제해야 데이터를 필터링할 수 있습니다. 병합된 셀을 클릭한 다음 화면 상단의 포맷 메뉴에서 표 > 셀 병합 해제를 선택하십시오. 병합된 셀의 위치를 모르는 경우 표를 선택하고 표 > 모든 셀 병합 해제를 선택하십시오.
원하는 필터 유형(예: 텍스트)을 클릭한 다음 규칙을 클릭하십시오(예: ‘다음으로 시작’).
필터 탭에 필터링 규칙이 나타납니다.
규칙 값을 입력하십시오. 예를 들어 ‘다음이 아님’을 선택한 경우 ‘기한’과 같은 텍스트를 입력하십시오.
필터 체크상자가 선택되고 표에 규칙이 적용됩니다.
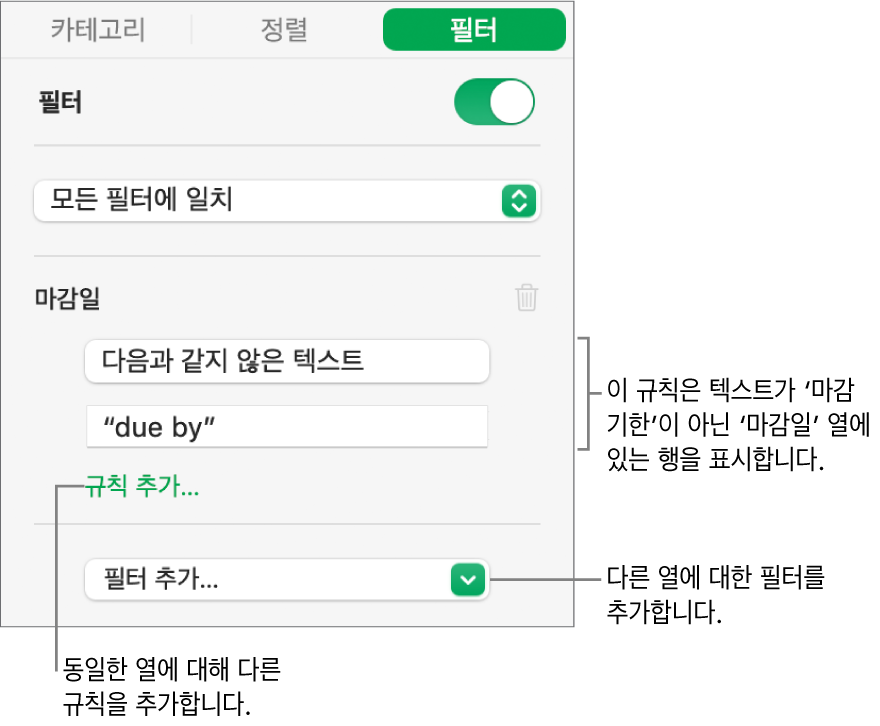
동일한 열에 다른 규칙을 추가하려면 ‘또는’을 클릭한 다음 새로운 필터링 규칙을 선택하십시오.
‘C열에 ‘예’ 또는 ‘아마도’가 있는 행 표시’와 같이 열에 여러 규칙이 있을 수 있습니다.
다른 열에 필터를 추가하려면 필터 추가를 클릭하고 다른 필터링 규칙을 입력하십시오.
표에 여러 필터링 규칙이 있는 경우 상단 팝업 메뉴에서 모든 필터 또는 특정 필터와 일치하는 행 표시 여부를 선택할 수 있습니다.
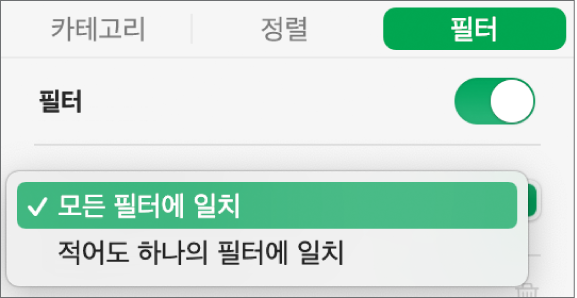
필터링된 표에 행을 추가하면 해당 셀이 기존 필터링 규칙에 맞게 채워집니다.
필터 끄기 또는 필터 삭제하기
삭제하지 않고 표에 대한 필터를 끌 수 있습니다. 나중에 필요한 경우 다시 켤 수 있습니다. 필터가 필요하지 않는 경우 삭제할 수 있습니다.
표를 클릭한 다음 구성
 사이드바에서 필터 탭을 클릭하십시오.
사이드바에서 필터 탭을 클릭하십시오.다음과 같이 제어기 사용: