
iPhone의 Numbers에서 그림 추가 및 편집하기
손가락을 사용하여 스프레드시트 내에서 그림을 생성하거나 편집한 다음, 이동하거나 크기를 조절할 수 있습니다.
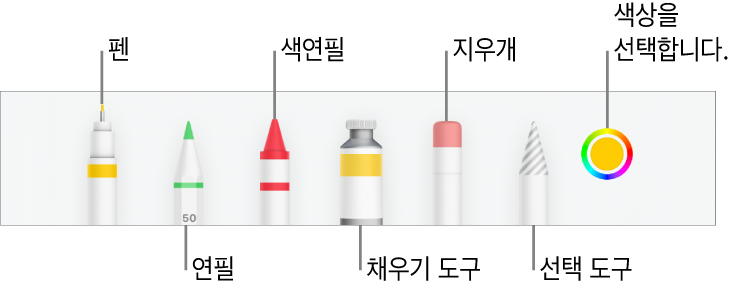
그림 추가하기
iPhone용 Numbers 앱
 으로 이동하십시오.
으로 이동하십시오.스프레드시트를 여십시오.
도구 막대에서
 ,
,  , 그리기를 차례로 탭한 다음, 화면 하단의 도구 막대에서 그리기 도구(펜, 연필, 색연필 또는 채우기 도구) 중 하나를 탭하십시오.
, 그리기를 차례로 탭한 다음, 화면 하단의 도구 막대에서 그리기 도구(펜, 연필, 색연필 또는 채우기 도구) 중 하나를 탭하십시오.그림을 그리면서 다음을 수행할 수 있습니다.
그리기 도구 전환하기: 화면 하단의 도구 막대에서 펜, 연필, 색연필 또는 채우기 도구를 탭하십시오.
선 크기(선 굵기) 조절하기: 펜, 연필, 색연필 또는 지우개를 탭한 후 다시 탭한 다음, 선 크기를 탭하십시오.
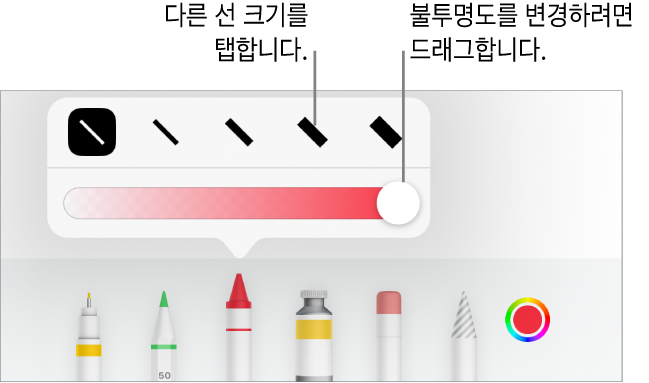
색상 불투명도 조절하기: 펜, 연필, 색연필 또는 채우기 도구를 탭한 후 다시 탭한 다음, 슬라이더를 드래그하십시오.
선택된 도구의 색상 변경하기: iOS 14의 경우, 색상 휠을 탭한 다음 색상 프리셋을 탭하거나 제어기를 사용하여 사용자 설정 색상을 선택하십시오. 제어기를 사용하여 자신만의 색상을 조합한 다음,
 을 탭하여 해당 색상을 즐겨찾기로 저장하십시오. 즐겨찾기를 제거하려면 해당 색상의 점을 길게 터치한 다음 삭제를 탭하십시오. iOS 13의 경우, 색상 저장소를 탭한 다음 격자 안의 색상을 탭하거나 왼쪽으로 쓸어넘긴 후 사용자 설정 색상을 생성하십시오.
을 탭하여 해당 색상을 즐겨찾기로 저장하십시오. 즐겨찾기를 제거하려면 해당 색상의 점을 길게 터치한 다음 삭제를 탭하십시오. iOS 13의 경우, 색상 저장소를 탭한 다음 격자 안의 색상을 탭하거나 왼쪽으로 쓸어넘긴 후 사용자 설정 색상을 생성하십시오.색상으로 영역 채우기: 채우기 도구를 탭한 다음 영역을 탭하십시오. 이미 색상으로 채운 도형을 그리려면 채우기 도구를 탭한 다음, 도형을 그리십시오.
선 지우기: 지우개 도구를 탭한 후 다시 탭한 다음, 대상 지우개를 탭하십시오. 지우려는 선 또는 대상체 채우기를 탭하십시오.
픽셀 지우기: 지우개 도구를 탭한 후 다시 탭한 다음, 픽셀 지우개를 탭하고 지우려는 점을 탭하십시오. 더욱 미세하게 조정하거나 작은 점을 지우려면 화면을 확대하십시오. 그림을 가로질러 드래그하여 선과 채우기의 구간을 지워서 별도의 선과 채우기를 생성할 수 있습니다.
스프레드시트 스크롤하기: 두 손가락으로 쓸어넘기십시오.
도구 막대 보기 또는 가리기: 화면 상단에서
 을 탭하십시오.
을 탭하십시오.
그리기 작업이 끝나면 완료를 탭하십시오.
그림 이동하기
iPhone용 Numbers 앱
 으로 이동하십시오.
으로 이동하십시오.그림이 있는 스프레드시트를 열고 다음 중 하나를 수행하십시오.
화면에 그리기 도구 막대가 없는 경우: 그림을 탭한 다음 손가락으로 드래그하십시오.
화면에 그리기 도구 막대가 있는 경우: 선택 도구를 탭하고 그림에서 이동하려는 부분의 주변을 드래그한 다음, 선택 부분을 손가락으로 드래그하십시오.
그림 크기 조절하기
iPhone용 Numbers 앱
 으로 이동하십시오.
으로 이동하십시오.그림이 있는 스프레드시트를 열고 다음 중 하나를 수행하십시오.
화면에 그리기 도구 막대가 없는 경우: 그림을 탭한 다음, 손가락으로 아무 파란색 점이나 드래그하십시오.
화면에 그리기 도구 막대가 있는 경우: 선택 도구를 탭하고 그림에서 크기를 조절하려는 부분의 주변을 드래그한 다음, 크기 조절을 탭하고 아무 파란색 점이나 드래그하십시오.
그림 편집하기
iPhone용 Numbers 앱
 으로 이동하십시오.
으로 이동하십시오.그림이 있는 스프레드시트를 열고 다음 중 하나를 수행하십시오.
그림을 두 번 탭한 다음 변경하십시오.
그림 병합하기
그림을 병합하여 하나의 대상체로 묶을 수 있습니다. 이렇게 하면 그림 전체를 쉽게 이동하고 크기를 변경할 수 있습니다.
iPhone용 Numbers 앱
 으로 이동하십시오.
으로 이동하십시오.한 시트에 그림이 한 개 이상 있는 스프레드시트를 여십시오.
하나의 그림을 길게 터치한 다음 다른 손가락으로 다른 그림을 탭하십시오.
병합을 탭하십시오.
그림을 부분으로 분리하기
그림을 개별 대상체로 분리하여 별도로 이동하거나 크기를 변경하거나 삭제할 수 있습니다.
iPhone용 Numbers 앱
 으로 이동하십시오.
으로 이동하십시오.그림이 있는 스프레드시트를 연 다음, 그림을 두 번 탭하십시오.
선택 도구를 탭한 다음, 그림에서 분리하려는 부분의 주변을 드래그하십시오.
분리를 탭하십시오(해당 항목을 보려면
 을 탭해야 할 수 있음).
을 탭해야 할 수 있음).
이 프로세스를 반복하여 그림을 여러 대상체로 분리할 수 있습니다.
그림 움직이기
그림을 움직여 스프레드시트에서 해당 그림이 그려지는 것처럼 보이게 할 수 있습니다.
iPhone용 Numbers 앱
 으로 이동하십시오.
으로 이동하십시오.움직이려는 그림이 있는 스프레드시트를 연 다음, 그림을 탭하여 선택하십시오.
 을 탭하고 그리기를 탭한 다음 그림 움직이기를 켜십시오.
을 탭하고 그리기를 탭한 다음 그림 움직이기를 켜십시오.다음 중 하나를 수행하십시오.
애니메이션 재생 시간 조절하기: 기간 슬라이더를 드래그하십시오.
애니메이션 반복 재생하기: 반복을 켜십시오.
애니메이션 미리보기: 재생을 탭하십시오(나타나지 않는 경우 스크롤해야 할 수 있음).
스프레드시트에서 애니메이션을 재생하려면 그림을 선택한 다음 그림 재생을 탭하십시오.
그림 설명 추가하기
스프레드시트의 그림에 설명을 추가할 수 있습니다. 다른 사람이 사용자의 스프레드시트에 보조 기술(예: VoiceOver)을 사용하여 접근할 경우 해당 기술로 그림 설명을 읽습니다. 스프레드시트의 어디에서도 그림 설명은 보이지 않습니다.
iPhone용 Numbers 앱
 으로 이동하십시오.
으로 이동하십시오.그림이 있는 스프레드시트를 여십시오.
그림을 탭하여 선택하고
 을 탭한 다음 그리기를 탭하십시오.
을 탭한 다음 그리기를 탭하십시오.설명을 탭하고 텍스트 상자를 탭한 다음 텍스트를 입력하십시오.
스프레드시트를 PDF로 내보낼 경우 여전히 그림 설명을 보조 기술을 통해 읽을 수 있습니다. Excel 또는 다른 파일 포맷으로 내보내기를 참조하십시오.
이미지 또는 비디오에 설명을 추가하려면 비디오 설명 추가하기 또는 이미지 설명 추가하기를 참조하십시오.
그림 공유하기 또는 저장하기
그림을 이미지로 공유 또는 저장하거나 움직이는 그림을 비디오로 저장할 수 있습니다.
iPhone용 Numbers 앱
 으로 이동하십시오.
으로 이동하십시오.그림이 있는 스프레드시트를 여십시오.
스프레드시트에서 그림을 탭한 다음, 공유를 탭하십시오(링크 버튼이 나타나지 않는 경우
 을 탭해야 할 수 있음).
을 탭해야 할 수 있음).그림을 움직이도록 한 경우, ‘이미지로 공유’를 탭하여 이미지로 공유 또는 저장하거나 ‘동영상으로 공유’를 탭하여 비디오로 공유 또는 저장할 수 있습니다.
다음 중 하나를 수행하십시오.
공유: 그림을 보낼 방법을 탭하십시오.
저장: 사진 앱에 저장하려면, 이미지 저장 또는 비디오 저장(움직이는 그림을 비디오로 저장하려는 경우)을 탭하십시오. 파일 앱에 저장하려면 파일에 저장을 탭하십시오.