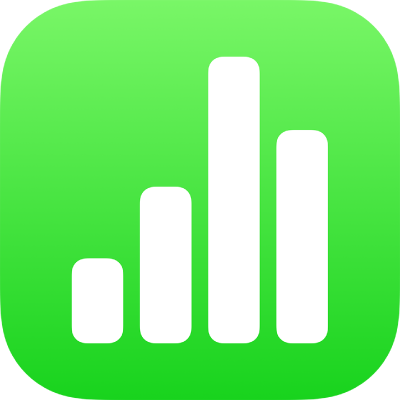
iPhone의 Numbers에서 카테고리 그룹 수정하기
분류된 표에 있는 그룹을 편집하여 데이터를 보는 방식을 변경할 수 있습니다. 추가 그룹 생성, 그룹 병합, 카테고리 내의 그룹 순서 재정렬 등을 할 수 있습니다.
그룹 생성하기
날짜 정보 그룹화 방식 변경하기
Numbers가 카테고리의 날짜를 그룹화하는 데 사용하는 조건을 변경할 수 있습니다. 예를 들어, 표가 판매일로 분류된 경우 행은 월별로 그룹화될 수 있습니다. 월별 대신에 연도별 또는 분기별 추세를 보려면 데이터를 연도별 또는 분기별로 그룹화할 수 있습니다.
표를 선택하십시오.
 을 탭한 다음 카테고리를 탭하십시오.
을 탭한 다음 카테고리를 탭하십시오.‘방법’을 탭하고 옵션을 선택하십시오.
 을 탭하여 제어기를 닫으십시오.
을 탭하여 제어기를 닫으십시오.
그룹 이름 변경하기
그룹 이름은 해당 표 셀에 정의된 데이터 포맷을 기반으로 하는 통화, 체크상자 및 선호도 평가와 같은 셀 데이터 포맷 및 제어기를 포함할 수 있습니다. 이 경우, 표에 표시되는 이름은 해당 셀의 숫자 값을 반영합니다. 예를 들어 선호도 평가가 4인 그룹 이름은 4★로 나타납니다.
참고: 그룹 이름은 기존 데이터와 다른 포맷으로 변경할 수 없습니다.
요약 행에서 그룹 이름을 이중 탭하십시오.
새로운 그룹 이름을 입력한 다음 화면 상단의 완료를 탭하여 키보드를 가리십시오.
참고: 표의 다른 기존 그룹과 동일한 이름으로 그룹 이름을 변경할 경우, 두 그룹은 병합됩니다.
그룹 순서 변경하기
수동으로 그룹을 재구성하여 다른 순서로 나타나게 할 수 있습니다.
이동하려는 그룹의 요약 행을 선택한 다음, 그룹 이름의 왼쪽에 있는 빈 직사각형을 탭하십시오.
그룹이 들어올려질 때까지 선택 부분을 길게 터치한 다음 다른 그룹의 위 또는 아래로 드래그하십시오.
다른 그룹으로 행 이동하기 또는 그룹 병합하기
다른 그룹으로 행을 이동하거나 전체 그룹을 병합할 수 있습니다. 예를 들어 온라인으로 판매하는 상품을 관리하는 스프레드시트에서, 하나의 상품을 판매하면 해당 상품을 판매하지 않은 상품 그룹에서 판매한 상품 그룹으로 드래그할 수 있습니다.
두 그룹을 병합하려면, 한 그룹 이름을 다른 그룹의 이름과 동일하게 변경하십시오. 그룹 이름 변경하기를 참조하십시오.
이동하려는 행을 선택하십시오.
행이 들어올려질 때까지 길게 탭한 다음 다른 그룹으로 드래그하십시오.
그룹의 마지막으로 남은 행을 드래그할 경우, 두 그룹은 병합되고 빈 그룹의 요약 행은 삭제됩니다.
팁: 또한 다른 기존 그룹의 이름과 동일하게 그룹 이름을 변경하여 전체 그룹 및 데이터를 병합할 수도 있습니다.
그룹 가리기 또는 보기
그룹의 요약 행 왼쪽 끝에 있는 펼침 삼각형을 탭하십시오.
그룹이 축소된 경우에도 여전히 요약 행을 볼 수 있습니다.
그룹 삭제하기
그룹을 삭제할 때 해당 그룹의 데이터 또한 표에서 삭제됩니다.
삭제하려는 그룹의 요약 행을 선택하십시오.
그룹 이름의 왼쪽에 있는 빈 직사각형을 탭하고
 을 탭한 다음,
을 탭한 다음,  을 탭하여 그룹을 삭제하십시오.
을 탭하여 그룹을 삭제하십시오.