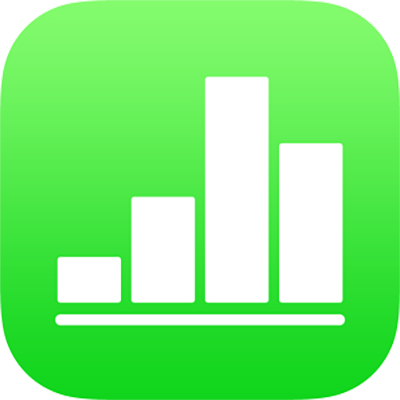
iPhone용 Numbers의 키보드 단축키
iPhone 또는 iPad에 연결된 외장 키보드가 있는 경우, 키보드 단축키를 사용하여 Numbers에서 여러 작업을 빠르게 완료할 수 있습니다. 키보드 단축키를 사용하려면 단축키에 있는 모든 키를 동시에 누르십시오.
외장 키보드에서 Command 키![]() 를 길게 눌러 텍스트나 표와 같이 시트에서 선택된 항목의 단축키 목록을 표시할 수 있습니다.
를 길게 눌러 텍스트나 표와 같이 시트에서 선택된 항목의 단축키 목록을 표시할 수 있습니다.
일반
동작 | 단축키 |
|---|---|
스프레드시트 관리자 열기 | Command-O |
새로운 시트 추가 | Shift-Command-N |
이전 시트로 전환 | Shift-Command-왼쪽 중괄호({) |
다음 시트로 전환 | Shift-Command-오른쪽 중괄호({) |
복사 | Command-C |
붙여넣기 | Command-V |
붙여넣고 대상 텍스트의 스타일 일치 | Option-Shift-Command-V |
실행 취소 | Command-Z |
실행 복귀 | Shift-Command-Z |
주석 추가 | Shift-Command-K |
주석 저장 | Command-Return |
스프레드시트에서 선택 부분으로 이동 | Command-J |
텍스트, 도형, 표 및 차트 편집
동작 | 단축키 |
|---|---|
셀 편집 | Option-Return |
선택된 텍스트에 볼드체 적용 | Command-B |
선택된 텍스트에 이탤릭체 적용 | Command-I |
선택된 텍스트에 밑줄체 적용 | Command-U |
텍스트를 위 첨자로 변경 | Control-Shift-Command-더하기 기호(+) |
텍스트를 아래 첨자로 변경 | Control-Command-빼기 기호(-) |
텍스트를 링크로 변환하기 | Command-K |
텍스트 블록 또는 목록 항목의 들여쓰기 단계 줄이기 | Command-왼쪽 대괄호([) |
텍스트 블록 또는 목록 항목의 들여쓰기 단계 늘리기 | Command-오른쪽 대괄호(]) |
단락 또는 대상체 스타일 복사 | Option-Command-C |
단락 또는 대상체 스타일 붙여넣기 | Option-Command-V |
셀에서 텍스트 편집 시 단락 나누기 삽입 | Option-Return |
텍스트 또는 공식에 탭 삽입 | Option-Tab |
선택한 셀 참조의 절대적 속성 및 상대적 속성 지정 | Command-K 또는 Shift-Command-K를 눌러 앞 뒤 옵션 이동 |
차트 데이터 편집기 열기 | Shift-Command-D |
방정식 삽입 | Option-Command-E |
현재 시간 삽입하기 | Control-Shift-Command-T |
현재 날짜 삽입하기 | Control-Shift-Command-D |
필터 켜기 또는 끄기 | Shift-Command-F |
정렬 규칙 적용하기 | Shift-Command-R |
선택한 행 삭제 | Option-Command-Delete |
선택한 열 삭제 | Control-Command-Delete |
표 이름 선택 | Shift-Tab |
표에서 공식 결과 붙여넣기 | Shift-Command-V |
표 상단 테두리 추가 또는 제거하기 | Control-Option-Command-위쪽 화살표 |
표 하단 테두리 추가 또는 제거하기 | Control-Option-Command-아래쪽 화살표 |
표 오른쪽 테두리 추가 또는 제거하기 | Control-Option-Command-오른쪽 화살표 |
표 왼쪽 테두리 추가 또는 제거하기 | Control-Option-Command-왼쪽 화살표 |
자동 채우기 모드 켜기 | Command-Backslash(\) |
앞의 열로부터 자동 채우기 | Control-Command-백슬래시(\) |
위의 행으로부터 자동 채우기 | Option-Command-백슬래시(\) |
다음 서식 레코드로 이동하기 | Command-] |
이전 서식 레코드로 이동하기 | Command-[ |
텍스트, 도형, 표 및 차트 조절
동작 | 단축키 |
|---|---|
선택한 대상체 그룹 짓기 | Option-Command-G |
선택한 대상체 그룹 해제 | Option-Shift-Command-G |
선택한 대상체 잠금 | Command-L |
선택한 대상체 잠금 해제 | Option-Command-L |
선택한 대상체 복제 | Command-D 또는 Option-드래그 Option 및 화살표 키를 누르고 드래그 |
선택한 대상체를 1포인트 이동 | 화살표 키 누르기 |
선택한 대상체를 10포인트 이동 | Shift 키를 누른 상태에서 화살표 키 누르기 |
선택한 대상체를 맨 뒤로 이동 | Shift-Command-B |
선택한 대상체를 맨 앞으로 이동 | Shift-Command-F |
선택한 대상체를 뒤로 이동 | Option-Shift-Command-B |
선택한 대상체를 앞으로 이동 | Option-Shift-Command-F |
표에서 선택된 셀 위에 행 추가 | Option-위쪽 화살표 |
표에서 선택된 셀 아래에 행 추가 | Option-아래쪽 화살표 |
표에서 선택한 셀의 오른편에 열 추가 | Option-오른쪽 화살표 |
표에서 선택한 셀의 왼편에 열 추가 | Option-왼쪽 화살표 |
표 이름 선택 | Shift-Tab |
선택한 표에서 첫 번째 셀 선택 | Option-Return |
선택된 카테고리 그룹 축소하기 | Command-8 |
선택된 카테고리 그룹 확장하기 | Command-9 |
현재 행에서 데이터가 있는 첫 번째 셀 선택 | Option-Command-왼쪽 화살표 |
현재 행에서 데이터가 있는 마지막 셀 선택 | Option-Command-오른쪽 화살표 |
현재 열에서 데이터가 있는 첫 번째 셀 선택 | Option-Command-위쪽 화살표 |
현재 열에서 데이터가 있는 마지막 셀 선택 | Option-Command-아래쪽 화살표 |
표에서 현재 선택 영역을 현재 행에서 데이터가 있는 첫 번째 셀까지 확장하기 | Option-Shift-Command-왼쪽 화살표 |
표에서 현재 선택 영역을 현재 행에서 데이터가 있는 마지막 셀까지 확장하기 | Option-Shift-Command-오른쪽 화살표 |
표에서 현재 선택 영역을 현재 열에서 데이터가 있는 첫 번째 셀까지 확장하기 | Option-Shift-Command-위쪽 화살표 |
표에서 현재 선택 영역을 현재 열에서 데이터가 있는 마지막 셀까지 확장하기 | Option-Shift-Command-아래쪽 화살표 |
표에서 선택한 셀 병합하기 | Shift-Command-M |
표에서 선택한 셀 병합 해제하기 | Control-Shift-Command-M |