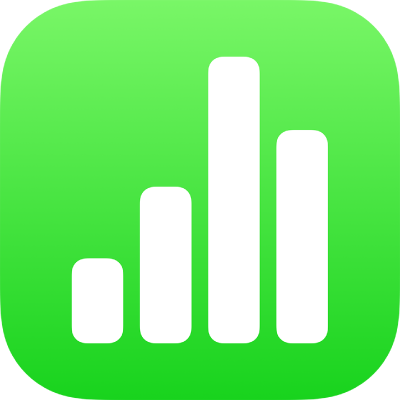
iPhone의 Numbers에서 날짜, 통화 등의 포맷 지정하기
데이터가 셀에 나타나는 모습과 계산에서 사용되는 방법을 결정하는 데이터 포맷(예: 숫자, 통화, 백분율)을 표 셀에 지정할 수 있습니다.
셀에 입력된 값이 표시할 값보다 더 많은 소수점 이하 자릿수를 가지고 있더라도, 숫자, 통화 단위 또는 백분율 값을 포함하는 셀에 표시되는 소수점 이하 자릿수를 선택할 수도 있습니다. 셀에 나타나는 소수점 이하 자릿수에 관계없이 항상 입력한 실제 값이 계산에 사용된 값입니다. 공식이 셀의 텍스트를 참조하는 경우 표시된 값이 계산에 사용됩니다.
셀에 콘텐츠를 이미 입력한 경우에도 셀 포맷을 변경할 수 있습니다. 예를 들어, 월간 예산표가 있는 경우 셀을 통화 포맷으로 지정한 다음 원하는 기호를 선택함으로써 통화 기호(예: 달러 기호 $)를 모든 셀에 자동으로 추가할 수 있습니다.
자동으로 셀 포맷 지정하기
숫자
기본적으로 숫자 포맷으로 지정한 셀에는 셀에 입력한 만큼의 소수점 이하 자릿수가 표시됩니다. 사용자가 이 설정을 변경할 수 있으며 숫자 포맷으로 지정한 셀은 동일한 소수점 이하 자릿수로 표시됩니다.
소수점 자리 설정을 변경하면 숫자와 백분율에 모두 적용됩니다. 예를 들어 셀의 숫자를 백분율로 변경하는 경우에도 표시된 소수점 이하 자릿수는 변경되지 않습니다.
통화(화폐 가치 단위)
기본적으로 통화 포맷으로 지정된 셀은 두 자리의 소수점 이하 자릿수를 표시합니다. 이 설정을 변경하여 셀에 입력한 만큼의 소수점 이하 자릿수를 표시하거나, 모든 셀이 동일한 소수점 이하 자릿수를 표시하도록 할 수 있습니다.
통화의 오른쪽에 있는
 을 탭하십시오.
을 탭하십시오.소수점 이하 자릿수를 얼마나 표시할 것인지를 수정하려면 다음 중 하나를 수행하십시오.
각 셀에 입력한 만큼의 소수점 이하 자릿수 표시하기: 자동 설정이 나타날 때까지 소수점 이하 자릿수 옆에 있는
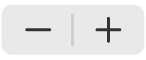 을 탭하십시오.
을 탭하십시오.표시되는 소수점 이하 자릿수의 개수를 늘리거나 줄이기: 소수점 옆에 있는
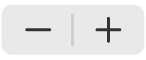 을 탭하십시오.
을 탭하십시오.
천 단위 구분 표시를 보려면 1000 단위 구분 표시를 켜십시오.
괄호 안에 음수 값을 표시하려면 회계 형식을 켜십시오. 다른 표시 스타일을 선택하려면 빨간색 또는 검은색 옵션을 탭하십시오.
통화 기호를 선택하려면 통화를 탭한 다음 원하는 기호를 탭하십시오.
백분율
기본적으로 백분율 포맷으로 지정한 셀에는 입력된 만큼의 소수점 이하 자릿수가 표시됩니다. 모든 셀이 동일한 소수점 이하 자릿수를 표시하도록 이 설정을 변경할 수 있습니다.
소수점 이하 자릿수 설정을 변경하면 선택한 셀 범위에 있는 모든 백분율과 숫자에 적용됩니다. 예를 들어, 셀 포맷을 백분율에서 소수로 변경하면 표시된 소수점 이하 자릿수가 변경되지 않습니다.
백분율의 오른쪽에 있는
 을 탭하십시오.
을 탭하십시오.다음 중 하나를 수행하십시오.
각 셀에 입력한 만큼의 소수점 이하 자릿수 표시하기: 자동 설정이 나타날 때까지 소수점 이하 자릿수 옆에 있는
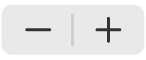 을 탭하십시오.
을 탭하십시오.표시되는 소수점 이하 자릿수의 개수를 늘리거나 줄이기: 소수점 옆에 있는
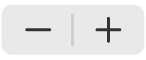 을 탭하십시오.
을 탭하십시오.
천 단위 구분 표시를 보려면 1000 단위 구분 표시를 켜십시오.
음수 값을 표시하는 방법을 선택하려면 빨간색 또는 검은색 옵션을 선택하십시오.
값이 이미 포함된 셀을 포맷 지정하는 경우, 이 값은 소수점 이하 자릿수로 가정되어 백분율로 변환됩니다. 예를 들어 3은 300%가 됩니다.
백분율 값이 공식에서 사용되면 소수점 이하 자릿수 버전이 사용됩니다. 예를 들면 3%로 표시되는 값은 공식에서 0.03으로 나타납니다.
날짜 및 시간
Numbers는 인식되는 날짜 포맷으로 입력한 텍스트 문자열을 날짜(예: 17.10.6)로 자동 해석합니다.
날짜 및 시간의 오른쪽에 있는
 을 탭하십시오.
을 탭하십시오.날짜 및 시간에 대해 원하는 표시 포맷과 일치하는 옵션을 탭하십시오.
없음을 탭하면 날짜 또는 시간을 입력하고 계산에 사용되는 경우에도 셀에 날짜와 시간이 표시되지 않습니다.
날짜와 시간 모두를 입력하지 않으면 숫자가 기본값을 추가합니다. 예를 들어, ‘오후 1시 15분’을 입력하면 Numbers는 기본적으로 오늘 날짜를 추가합니다.
팁: Numbers에는 날짜와 시간을 빠르게 편집할 수 있는 키보드가 있습니다. 키보드를 열려면 날짜 및 시간 데이터가 있는 셀을 탭한 다음, ![]() 을 탭하거나, 키보드에서
을 탭하거나, 키보드에서 ![]() 을 탭하십시오.
을 탭하십시오.
기간(시간 단위)
기본적으로, 기간 데이터를 포함하는 셀은 입력한 모든 시간 단위를 표시하도록 자동으로 포맷 지정됩니다. 더 정밀한 기간 값이 셀에 입력되더라도, 기간 셀이 특정 시간 단위만(예: 분, 초나 밀리초가 아닌 시간만) 표시하도록 이 설정을 변경할 수 있습니다. 시간 단위를 기반으로 계산하는 공식에서는 정밀한 값이 사용됩니다.
기간의 오른쪽에 있는
 을 탭하십시오.
을 탭하십시오.시간 단위 레이블을 표시하거나 가리려면 아래 포맷에서 옵션을 탭하여 선택:
없음: 모든 시간 단위 레이블을 가립니다.
짧게: 시간 단위 레이블을 띄지 않고 표시합니다(예: 1주).
길게: 시간 단위 레이블을 띄어서 표시합니다(예: 1 주).
동일한 유형의 단위가 표시되도록 하려면 자동 단위를 끄십시오.
범위 선택자가 나타납니다.

범위 선택자의 왼쪽 끝이나 오른쪽 끝을 드래그하여 사용하려는 기간 단위(주(wk)에서 밀리초(ms)까지 가능)를 지정하십시오.
팁: Numbers에는 기간을 빠르게 편집할 수 있는 키보드가 있습니다. 키보드를 열려면 기간 데이터가 있는 셀을 탭한 다음, ![]() 을 탭하거나, 키보드에서
을 탭하거나, 키보드에서 ![]() 을 탭하십시오.
을 탭하십시오.
셀에 데이터를 입력한 후 기간 포맷을 변경하면, 데이터는 설정한 기간으로 자동 조절됩니다.