iPad용 Numbers 사용 설명서
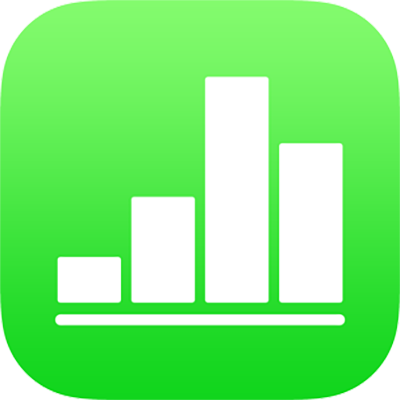
iPad의 Numbers에서 스프레드시트 열기
iPad, iCloud Drive, 연결된 서버, 타사 저장 공간 서비스 및 iPad에 연결된 외장 저장 장치에 저장된 Numbers 스프레드시트를 열 수 있습니다. Microsoft Excel 스프레드시트(확장자가 .xls 또는 .xlsx인 파일), 구분된 텍스트 파일 또는 고정폭 텍스트 파일을 Numbers로 가져온 다음 변경할 수 있습니다. Excel 또는 텍스트 파일을 iPad의 Numbers로 가져오기를 참조하십시오.
참고: iCloud Drive에 저장된 스프레드시트를 열면 기기에 자동으로 다운로드됩니다.
Numbers에서 기존 스프레드시트 열기
Numbers를 열고 스프레드시트가 이미 열려 있는 경우, 왼쪽 상단 모서리의 스프레드시트를 탭하면 사용자의 모든 스프레드시트가 나타납니다.
스프레드시트를 열려면 축소판을 탭하십시오.
열려는 스프레드시트가 보이지 않는 경우, 검색해 보거나 왼쪽 상단 모서리의 링크를 탭하여 최근 항목 또는 다른 위치를 탐색하십시오. iPad의 Numbers에서 스프레드시트 찾기를 참조하십시오.
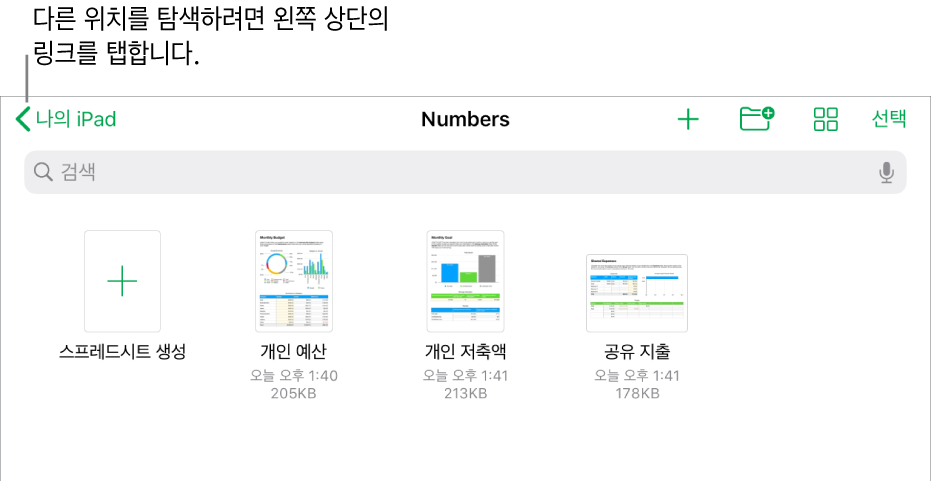
스프레드시트에 변경사항을 적용하려면, 화면 상단에서
 을 탭해야 할 수도 있습니다.
을 탭해야 할 수도 있습니다.다른 사람이 보낸 스프레드시트는 읽기 화면으로 열릴 수 있습니다. 읽기 화면에서는 스프레드시트의 콘텐츠를 보고 기본적인 작업을 수행할 수 있지만, 변경 사항을 적용하려면 편집 화면으로 전환해야 합니다. 화면 상단의
 이 보이지 않는 경우, 해당 스프레드시트는 이미 편집 화면으로 전환된 상태입니다. iPad의 Numbers에서 의도치 않은 편집 방지하기를 참조하십시오.
이 보이지 않는 경우, 해당 스프레드시트는 이미 편집 화면으로 전환된 상태입니다. iPad의 Numbers에서 의도치 않은 편집 방지하기를 참조하십시오.
사용자에게 없는 서체가 사용된 Numbers 스프레드시트를 열 때 유실된 서체에 관한 알림이 시트 상단에 간략하게 나타납니다. 유실된 서체 및 대치된 서체를 확인하려면, 보기를 탭하십시오. 이 스프레드시트에서 해당 서체를 영구적으로 대치하려면, 서체 경고 해결을 탭한 다음 해결을 탭하십시오.
일부 템플릿의 경우 사용자가 선택할 때까지 또는 해당 템플릿을 사용하는 스프레드시트를 열 때까지 다운로드되지 않습니다. 이러한 현상이 발생할 때 연결이 느리거나 오프라인 상태일 경우, 다시 온라인 상태로 돌아오거나 해당 템플릿의 다운로드가 완료될 때까지 스프레드시트 내의 이미지가 저해상도로 표시될 수도 있습니다.