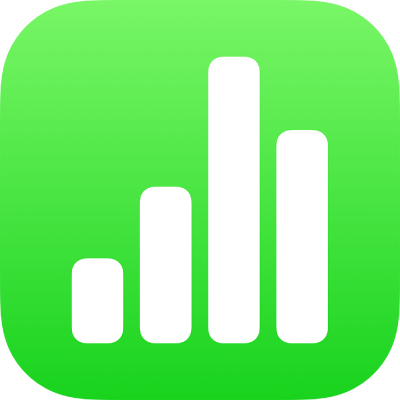
iPad의 Numbers에서 표 셀의 데이터를 사용하여 값 계산하기
선택한 셀의 데이터를 사용하여 자동으로 계산을 수행하는 공식 또는 함수 셀을 생성할 수 있습니다. 예를 들어 두 셀의 값을 비교하여 셀의 합 또는 곱 등을 계산할 수 있습니다. 공식 또는 함수의 결과는 입력한 셀에 나타납니다.
Numbers에 포함된 미리 정의된 수학 함수를 사용하여 공식을 생성할 수도 있습니다. 250개 이상의 함수로 통계, 엔지니어링, 재무 작업을 할 수 있으며 일부 함수는 인터넷을 통해 정보를 원격으로 검색할 수 있습니다. 각 함수에 관한 자세한 정보는 인터넷에서 공식 및 함수 도움말을 보거나 ![]() 을 탭하여 함수를 셀에 추가하기 시작할 때 나타나는 함수 브라우저에서 볼 수 있습니다.
을 탭하여 함수를 셀에 추가하기 시작할 때 나타나는 함수 브라우저에서 볼 수 있습니다.
공식 삽입하기
단순하거나 복잡한 산술 공식을 생성하여 표에서 값을 계산할 수 있습니다.
결과를 표시할 셀을 탭한 다음 화면 하단에 있는
 을 탭하십시오.
을 탭하십시오.오른쪽 키보드 상단의
 을 탭하십시오.
을 탭하십시오.공식 편집기와 키보드가 나타납니다.
참고: 키보드는 iPad 모델에 따라 다릅니다.
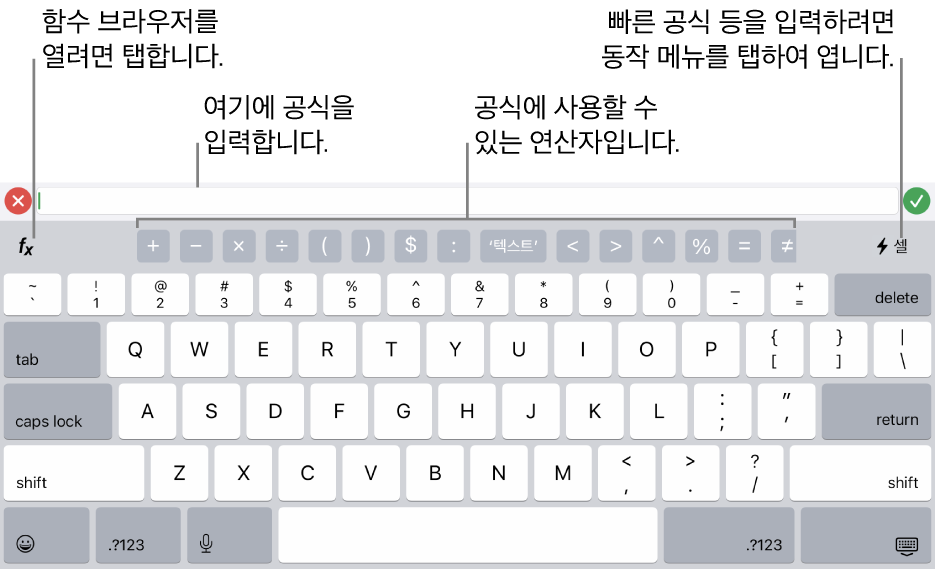
팁: 사용하려는 데이터를 선택하여 합계, 평균 또는 곱과 같은 기본 계산을 수행할 수도 있습니다. 화면 하단에서
 을 탭한 다음 공식을 선택하십시오. Numbers는 자동으로 공식을 삽입하고 사용자의 선택에 기반하여 결과 셀을 선택합니다.
을 탭한 다음 공식을 선택하십시오. Numbers는 자동으로 공식을 삽입하고 사용자의 선택에 기반하여 결과 셀을 선택합니다.공식에 사용할 셀을 탭하거나 다음 중 하나를 수행하여 값을 입력하십시오.
텍스트 추가하기: 글자 키를 탭하십시오.
함수 추가: 입력하려는 함수를 알고 있는 경우 직접 입력한 다음 나타나는 제안 사항 중 하나를 탭하십시오.
어떤 함수가 필요한지 모르는 경우
 을 탭하여 함수 브라우저를 열고, 함수 브라우저 상단에 있는 카테고리를 탭하여 함수 카테고리 목록을 표시한 다음, 원하는 카테고리를 탭하십시오. 함수를 탭하여 공식 편집기에 해당 함수를 삽입하십시오(사용 가능한 함수를 보려면 위 또는 아래로 쓸어넘기십시오). 함수에 대해 더 알아보려면 옆에 있는
을 탭하여 함수 브라우저를 열고, 함수 브라우저 상단에 있는 카테고리를 탭하여 함수 카테고리 목록을 표시한 다음, 원하는 카테고리를 탭하십시오. 함수를 탭하여 공식 편집기에 해당 함수를 삽입하십시오(사용 가능한 함수를 보려면 위 또는 아래로 쓸어넘기십시오). 함수에 대해 더 알아보려면 옆에 있는  을 탭하십시오. (
을 탭하십시오. ( 을 처음 탭하면 정보가 표시되기까지 몇 초가 걸릴 수 있으니 기다려 주시기 바랍니다.)
을 처음 탭하면 정보가 표시되기까지 몇 초가 걸릴 수 있으니 기다려 주시기 바랍니다.)숫자 또는 기호 추가: 키보드의 맨 윗줄에서 기호를 탭하거나 숫자를 입력하려면
 을 탭하십시오.
을 탭하십시오.
iPad 모델에 따라
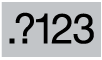 을 탭해야 할 수도 있습니다. 일부 모델에서는 글자 위가 숫자로 바뀔 때까지 글자 키를 아래로 드래그한 다음, 손가락을 들어야 합니다. 예를 들어 숫자 5를 입력하려면 ㅅ 키를 아래로 드래그하여 숫자 5로 바꿀 수 있습니다.
을 탭해야 할 수도 있습니다. 일부 모델에서는 글자 위가 숫자로 바뀔 때까지 글자 키를 아래로 드래그한 다음, 손가락을 들어야 합니다. 예를 들어 숫자 5를 입력하려면 ㅅ 키를 아래로 드래그하여 숫자 5로 바꿀 수 있습니다.
수학 연산자를 탭한 다음 공식에 사용할 다른 셀을 선택하거나 값을 입력하십시오.
연산자를 지정하지 않으면 Numbers에서 기본적으로 셀 참조 사이에 +를 삽입합니다.
참고: 다른 시트에 있는 표의 값을 공식에 포함하려면 해당 시트로 이동하여 셀이나 셀 범위를 탭하십시오.
공식을 완료할 때까지 3단계에서 4단계를 반복하십시오.
공식 편집기에서
 을 탭하여 셀에 공식을 입력합니다.
을 탭하여 셀에 공식을 입력합니다. 을 탭하면 방금 입력한 내용이 삭제됩니다. 공식 편집기 왼쪽에 있는
을 탭하면 방금 입력한 내용이 삭제됩니다. 공식 편집기 왼쪽에 있는  을 탭하면 전체 공식이 삭제되고 공식 편집기가 닫힙니다.
을 탭하면 전체 공식이 삭제되고 공식 편집기가 닫힙니다.
공식에 오류가 있는 경우 결과 셀에 ![]() 이 나타납니다. 두 번 탭하면 공식 편집기 위에 오류 메시지가 보입니다.
이 나타납니다. 두 번 탭하면 공식 편집기 위에 오류 메시지가 보입니다.
함수 삽입하기
결과를 표시할 셀을 탭한 다음 화면 하단에 있는
 을 탭하고 오른쪽 키보드 상단의
을 탭하고 오른쪽 키보드 상단의  을 탭하십시오.
을 탭하십시오. 이 보이지 않으면 키보드 상단의
이 보이지 않으면 키보드 상단의  을 탭하십시오.)
을 탭하십시오.)공식 편집기와 키보드가 나타납니다.
참고: 키보드는 iPad 모델에 따라 다릅니다.
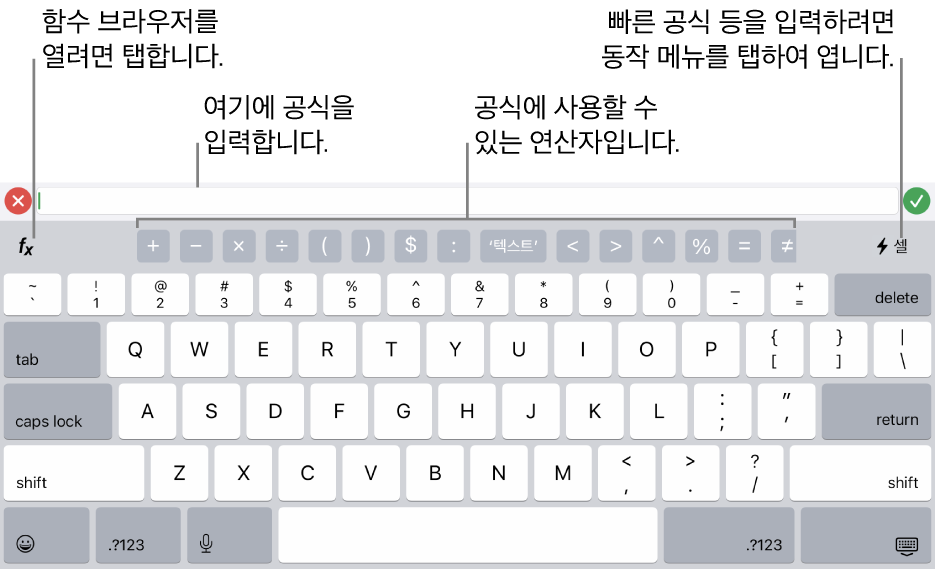
입력하려는 함수를 알고 있는 경우 직접 입력한 다음 나타나는 제안 사항 중 하나를 탭하십시오.
어떤 함수가 필요한지 모르는 경우 키보드에 있는
 을 탭한 다음 함수 브라우저 상단에 있는 카테고리를 탭하여 함수 카테고리 목록을 표시한 다음 원하는 카테고리를 탭하십시오.
을 탭한 다음 함수 브라우저 상단에 있는 카테고리를 탭하여 함수 카테고리 목록을 표시한 다음 원하는 카테고리를 탭하십시오.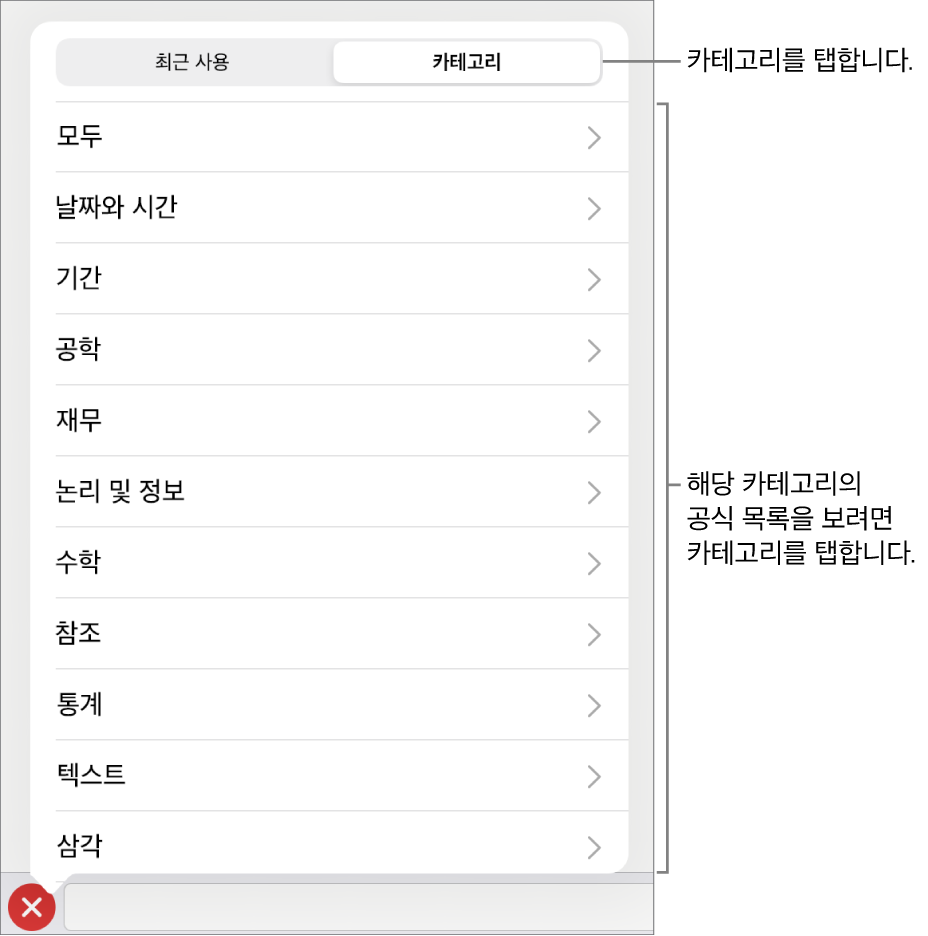
또한, 최근 항목을 탭하면 최근에 사용한 함수를 선택할 수 있습니다.
공식 편집기에서 삽입하려는 함수를 탭하십시오.
쓸어올리거나 쓸어내리면 사용 가능한 함수를 볼 수 있습니다.
함수에 대해 더 알아보려면 옆에 있는
 을 탭하십시오. (
을 탭하십시오. ( 을 처음 탭하면 정보가 표시되기까지 몇 초가 걸릴 수 있으니 기다려 주시기 바랍니다.)
을 처음 탭하면 정보가 표시되기까지 몇 초가 걸릴 수 있으니 기다려 주시기 바랍니다.)공식 편집기에서 각 토큰을 탭한 다음 셀이나 범위를 선택하고 토큰에 화살표가 있는 경우 팝업 메뉴에서 옵션을 선택하거나 인수에 대한 다른 유효한 값을 입력하십시오.

 을 탭하여 셀에 결과를 입력합니다.
을 탭하여 셀에 결과를 입력합니다.기존의 공식에 데이터를 추가하고
 을 탭하면 추가된 데이터가 삭제되지만 기존의 공식은 셀에 남아있게 됩니다. 공식 편집기 왼쪽에 있는
을 탭하면 추가된 데이터가 삭제되지만 기존의 공식은 셀에 남아있게 됩니다. 공식 편집기 왼쪽에 있는  을 탭하면 공식 전체가 삭제되고 공식 편집기가 닫힙니다.
을 탭하면 공식 전체가 삭제되고 공식 편집기가 닫힙니다.데이터를 다른 셀에 입력하려면 키보드의 Return을 탭하거나 다른 셀을 탭하십시오.
공식에 오류가 있는 경우 결과 셀에 ![]() 이 나타납니다. 두 번 탭하면 공식 편집기 위에 오류 메시지가 보입니다.
이 나타납니다. 두 번 탭하면 공식 편집기 위에 오류 메시지가 보입니다.
공식을 사용하여 값 비교하기
비교 연산자를 사용하여 두 셀의 값이 동일한지 또는 한 값이 다른 값보다 크거나 작은지 확인할 수 있습니다. 연산자를 사용하려면 셀 내에서 문장을 설정해야 합니다. 예를 들어 A1 > A2라고 쓰면 셀 A1 값이 셀 A2 값보다 크다는 뜻입니다. 비교 연산자의 결과는 ‘참’ 또는 ‘거짓’으로 표시됩니다.
결과를 표시할 셀을 두 번 탭하십시오.
오른쪽 키보드 상단의
 을 탭하십시오.
을 탭하십시오. 이 보이지 않으면 키보드 상단의
이 보이지 않으면 키보드 상단의  을 탭하십시오.)
을 탭하십시오.)공식 키보드와 편집기가 나타납니다.
공식의 첫 번째 인수로 사용할 셀을 탭하거나 값을 입력하십시오.
키보드 상단 행에 있는 비교 연산자(<, >, = 또는 ≠)를 탭하십시오.
공식의 다음 인수로 사용할 셀을 탭하거나 값을 입력하십시오.
참고: 다른 시트에 있는 표의 셀을 선택하려면 해당 시트로 이동하여 셀을 탭하십시오.
공식 편집기에서
 을 탭하여 셀에 공식을 입력합니다.
을 탭하여 셀에 공식을 입력합니다. 을 탭하면 방금 입력한 내용이 삭제됩니다. 공식 편집기 왼쪽에 있는
을 탭하면 방금 입력한 내용이 삭제됩니다. 공식 편집기 왼쪽에 있는  을 탭하면 전체 공식이 삭제되고 공식 편집기가 닫힙니다.
을 탭하면 전체 공식이 삭제되고 공식 편집기가 닫힙니다.
공식에 오류가 있는 경우 결과 셀에 ![]() 이 나타납니다. 두 번 탭하면 공식 편집기 위에 오류 메시지가 보입니다.
이 나타납니다. 두 번 탭하면 공식 편집기 위에 오류 메시지가 보입니다.
공식에서 셀 참조하기
공식에서 다른 표 및 다른 시트에 있는 셀을 포함하여 셀, 셀 범위 및 데이터의 전체 열 또는 행에 대한 참조를 포함할 수 있습니다. Numbers는 참조 셀의 값을 사용하여 공식 결과를 계산합니다. 예를 들어 공식에 ‘A1’을 포함하는 경우 셀 A1의 값을 참조합니다(A열 1행의 셀).
참고: 표에서 카테고리를 사용하고 참조 셀의 범위 내에 새로운 행을 추가한 경우, 셀 참조를 변경하지 않으면 공식 결과에 새로운 행이 포함되지 않습니다.
아래 예시는 공식에서 셀 참조의 사용을 보여줍니다.
참조 범위가 두 개 이상의 셀인 경우 시작과 끝 셀은 하나의 콜론(:)으로 분리됩니다.
COUNT(A3:D7)
다른 표의 셀에 대한 참조는 표 이름을 포함해야 합니다(모든 표에서 해당 셀 이름이 유일한 경우 제외).
표 2::B2
표 이름 및 셀 참조는 이중 콜론(::)으로 분리됩니다. 공식에 다른 표의 셀을 선택하면 표 이름이 자동으로 포함됩니다.
모든 시트에서 셀 이름이 고유하지 않는 한, 참조가 다른 시트의 표 셀인 경우 시트 이름도 포함됩니다(셀 이름이 모든 시트 내에서 고유하지 않은 경우).
SUM(시트 2::표 1::C2:G2)
시트 이름, 표 이름 및 셀 참조는 이중 콜론(::)으로 구분됩니다. 공식을 구성하는 동안 다른 시트의 셀을 탭하면 시트의 이름 및 표의 이름이 공식에 자동으로 포함됩니다.
열을 참조하려면 열 문자를 사용할 수 있습니다. 아래 공식은 세 번째 열에 있는 셀의 총합을 계산합니다.
SUM(C)
행을 참조하려면 행 숫자를 사용할 수 있습니다. 아래 공식은 세 번째 행에 있는 셀의 총합을 계산합니다.
SUM(1:1)
머리말이 있는 행 또는 열을 참조하려면 머리말 이름을 사용할 수 있습니다. 아래 공식은 ‘수익’이라는 머리말이 있는 행의 모든 셀 총합입니다.
SUM(수익)
아래 공식은 머리말 이름 ‘손님 수’와 다른 시트에 있는 표의 B2 셀로 열을 참조합니다.
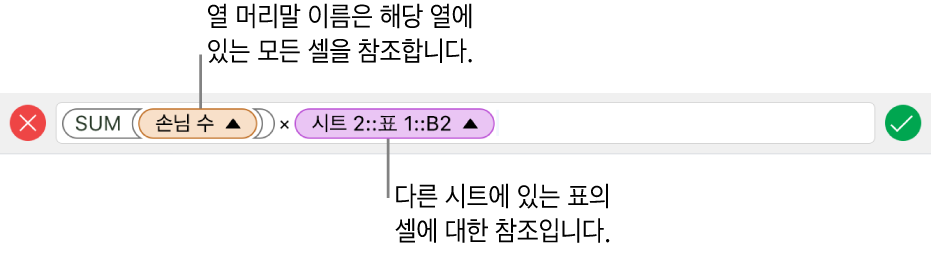
공식에 행이나 열 참조 유지하기
셀 참조를 변경하지 않고 스프레드시트의 다른 곳에서 동일한 공식을 사용할 수 있도록(그렇게 하지 않을 경우) 공식에서 행과 열 참조를 절대적으로 설정할 수 있습니다.
행이나 열 참조를 유지하지 않는 경우 공식을 이동하면(오려두기와 붙여넣기 또는 새로운 행과 열을 추가하여) 참조가 공식의 새로운 위치에 따라 조절됩니다.
유지하려는 셀 참조가 있는 공식으로 된 셀을 두 번 탭하십시오.
공식 편집기와 키보드가 나타납니다.
유지하려는 셀 범위를 알려주는 토큰 위에서 삼각형을 탭하십시오.

선택된 범위의 시작 또는 끝 주소에 대해 행 유지 또는 열 유지를 켭니다.
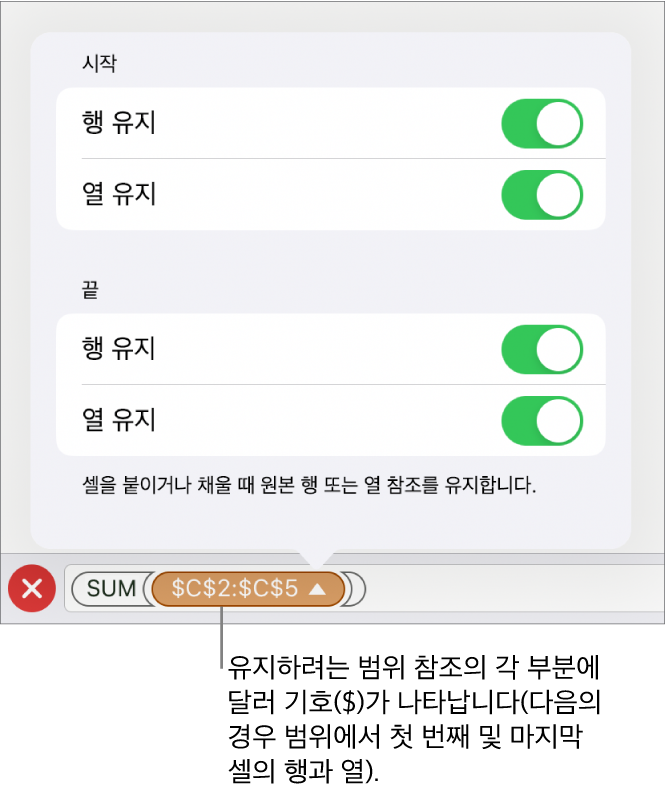
표에서 행이나 열의 수를 변경하거나 공식을 다른 셀로 이동하면 유지된 행이나 열 참조는 조절되지만 절대 원본 셀 참조는 그대로 있습니다.
 을 탭하여 이 설정을 입력하십시오.
을 탭하여 이 설정을 입력하십시오.데이터를 계속 입력하려면 키보드의 Return을 탭하거나 다른 셀을 탭하십시오.
기존 공식 변경하기
다른 셀을 참조하도록 기존 공식을 편집할 수 있습니다.
편집하려는 공식이 있는 결과 셀을 탭한 다음 화면 하단에 있는
 을 탭하십시오.
을 탭하십시오.공식 편집기와 키보드가 나타납니다.
다음 중 하나를 수행하십시오.
추가 셀 참조 추가: 공식 편집기의 인수 영역을 탭하여 셀 참조를 추가할 위치에 삽입점을 둔 다음, 추가하려는 셀을 선택하십시오.
셀 참조 제거: 공식 편집기에서 원하지 않는 셀 참조를 선택한 다음 키보드의
 을 탭하십시오.
을 탭하십시오.셀 참조 변경: 변경하려는 기존 셀 참조를 선택한 다음 새로운 셀을 탭하십시오.
 을 탭하여 셀에 결과를 입력합니다.
을 탭하여 셀에 결과를 입력합니다.기존 공식에 데이터를 추가하고 바로
 을 탭하는 경우, 추가된 데이터가 삭제되지만 이전 공식은 셀에 남습니다. 공식 편집기 왼쪽의
을 탭하는 경우, 추가된 데이터가 삭제되지만 이전 공식은 셀에 남습니다. 공식 편집기 왼쪽의  을 탭하는 경우, 전체 공식이 삭제되고 공식 편집기가 닫힙니다.
을 탭하는 경우, 전체 공식이 삭제되고 공식 편집기가 닫힙니다.다른 셀에 데이터를 입력하려면 셀을 탭하거나 키보드에서 Return을 탭하십시오.
공식에 오류가 있는 경우 결과 셀에 ![]() 이 나타납니다. 두 번 탭하면 공식 편집기 위에 오류 메시지가 보입니다.
이 나타납니다. 두 번 탭하면 공식 편집기 위에 오류 메시지가 보입니다.