iPad용 Numbers 사용 설명서
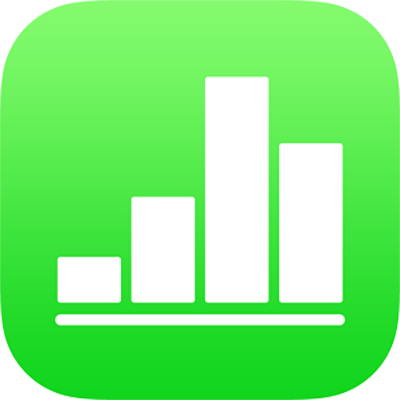
iPad의 Numbers에서 대상체 크기 조절 및 회전하기
대상체의 크기를 비례적으로 조절하여 기본 모양은 변경하지 않고 늘이거나 줄일 수 있고, 자유롭게 조절하여 대상체의 비율을 원하는 대로 변경할 수 있습니다. 표, 차트 또는 이미지 갤러리를 제외한 모든 대상체를 회전 또는 뒤집을 수 있습니다.
대상체 크기 조절하기
대상체 또는 대상체 그룹을 탭하여 선택하십시오.
대상체 주위에 파란색 점이 보이지 않는 경우, 대상체가 잠겨 있으므로 대상체의 크기를 조절하기 전에 잠금을 해제해야 합니다.
대상체 크기를 자유롭게 조절할지 비율을 유지하여 조절할지 선택하려면
 을 탭하고 정렬을 탭한 다음, 비율 유지를 끄거나 켜십시오.
을 탭하고 정렬을 탭한 다음, 비율 유지를 끄거나 켜십시오.참고: 특정 대상체를 포함하는 그룹은 비례해서 크기를 조절할 수 있습니다. 이러한 대상체에는 회전하는 이미지 및 동영상, 선택 시 녹색 점이 표시되는 도형이 있습니다.
다음 중 하나를 수행하십시오.
크기를 비례해서 조절하기: 모서리 선택 영역 핸들을 대각선으로 드래그하십시오.
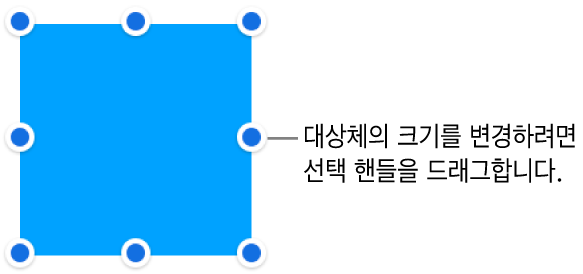
크기를 자유롭게 조절하기: 대상체의 상단, 하단 또는 측면에 있는 파란색 점(모서리 제외)을 드래그하십시오.
이 동작은 비율 유지를 꺼야만 수행할 수 있습니다(위의 2단계 참조).
중앙으로부터 크기 조절하기: 파란색 점을 터치한 상태에서 대상체의 중앙을 터치한 채로 파란색 점을 드래그하십시오.
두 대상체의 크기 일치시키기
시트에서 두 대상체의 크기를 빠르게 일치시킬 수 있습니다.
크기를 조절할 대상체를 탭한 다음 파란색 점을 드래그하여 크기를 조절하십시오.
드래그할 때 일치시키려는 크기의 다른 대상체를 터치한 채로 유지하십시오.
크기 맞추기라는 단어가 표시되면 동시에 두 손가락을 떼십시오.
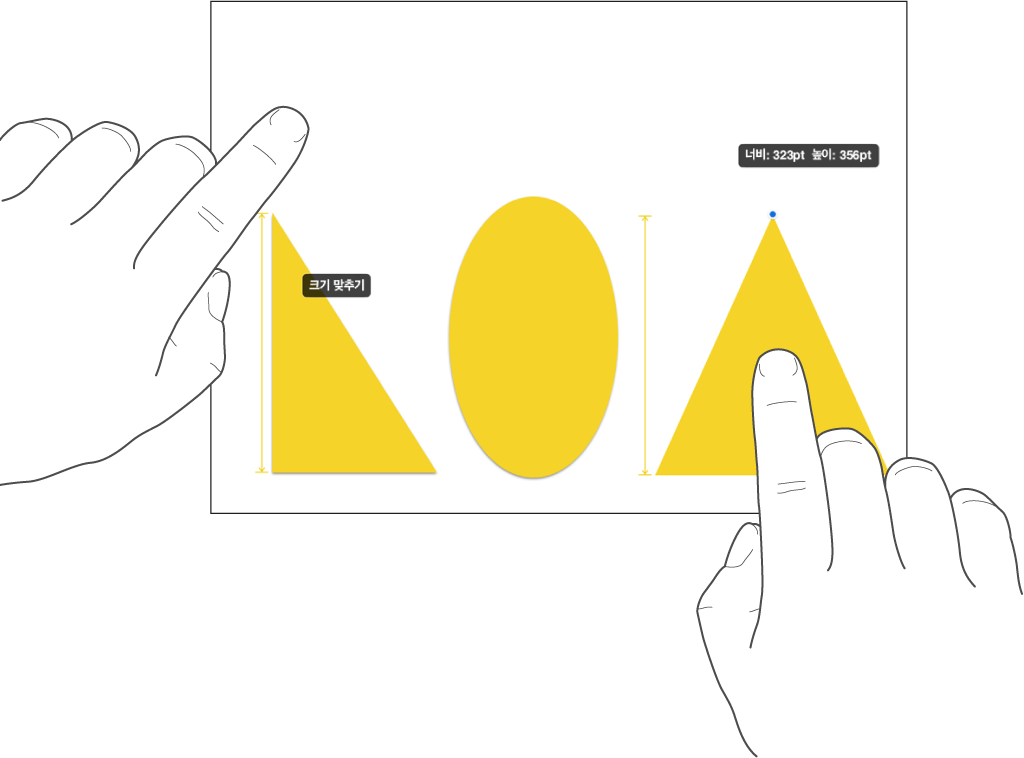
대상체 회전하기
참고: 표, 차트 또는 이미지 갤러리는 회전할 수 없습니다.
대상체를 탭하여 선택하고 두 손가락을 위에 놓은 다음 대상체를 회전할 방향으로 손을 회전하십시오.
회전을 시작한 후에 한 손가락으로 드래그하여 계속할 수 있습니다. 안내선이 나타나 회전 각도를 알려줍니다.
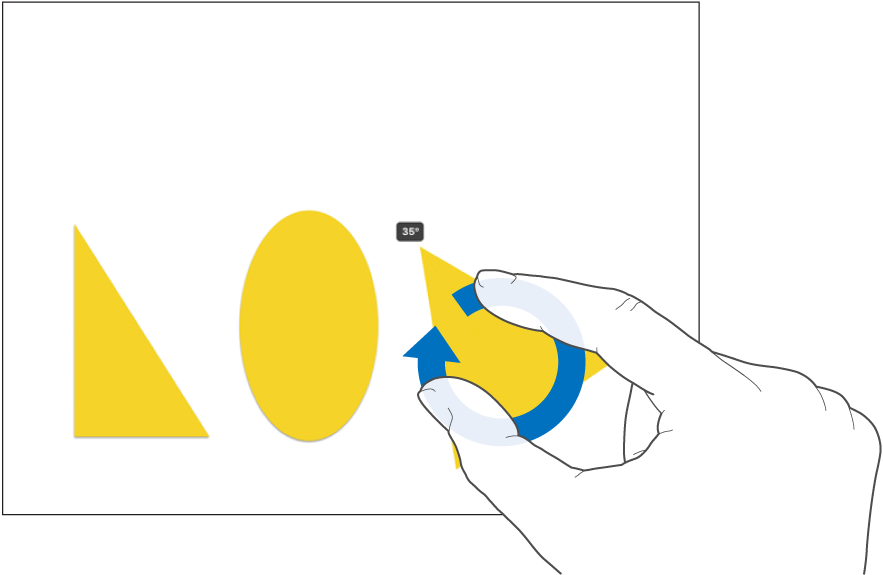
대상체 뒤집기
참고: 표, 차트 또는 이미지 갤러리는 뒤집을 수 없습니다.
대상체를 탭하여 선택한 다음
 을 탭하십시오.
을 탭하십시오.정렬을 탭한 다음 수직으로 뒤집기 또는 수평으로 뒤집기를 탭하십시오.