
iCloud용 Numbers에서 피벗 테이블 데이터 정렬 및 그룹화 방식 등 변경하기
피벗 테이블의 데이터가 정렬, 그룹화 및 계산되는 방식을 변경할 수 있습니다. 그룹 레이블을 반복하고 합계를 표시하거나 가릴 수도 있습니다.
열 및 행 필드 정렬 방법 변경하기
필드의 그룹이 피벗 테이블에서 정렬되는 방식을 변경할 수 있습니다. 예를 들면, 이름을 기준으로 한 학생 그룹을 내림차순(3, 2, 1…)으로 정렬하거나 반의 평균 성적을 기준으로 한 그룹을 오름차순(1, 2, 3…)으로 정렬할 수 있습니다. 연도, 년-월-일 또는 요일별로 날짜를 그룹화하는 방법을 선택할 수도 있습니다.
피벗 테이블의 아무 곳이나 클릭합니다.
구성
 사이드바의 피벗 옵션 탭에서 편집하려는 열 또는 행 필드 옆에 있는 정보 버튼
사이드바의 피벗 옵션 탭에서 편집하려는 열 또는 행 필드 옆에 있는 정보 버튼 을 클릭한 후 다음 중 하나를 수행합니다.
을 클릭한 후 다음 중 하나를 수행합니다. 그룹 정렬 방식 선택하기: ‘그룹 정렬 기준’ 아래의 첫 번째 팝업 메뉴를 클릭한 다음, 옵션을 선택합니다.
오름차순 또는 내림차순으로 값 정렬하기: ‘그룹 정렬 기준’ 아래의 첫 번째 팝업 메뉴를 클릭한 다음, 옵션을 선택합니다.
날짜 그룹화 방법 선택하기: ‘다음으로 그룹화’ 아래의 첫 번째 팝업 메뉴를 클릭한 다음, 옵션을 선택합니다.
열 또는 행 그룹 이름 반복하기
피벗 테이블의 각 열 또는 행의 열 또는 행 필드에 대해 그룹 이름 레이블의 반복 여부를 선택할 수 있습니다.
열 또는 행 섹션에 여러 필드가 있는 경우 해당 섹션의 모든 필드에 대해 그룹 이름을 반복할 수 있습니다(해당 섹션에 나열된 마지막 필드 제외). 값 섹션에 여러 필드가 있는 경우 값이 표시되는 각 열 또는 행에 대해 그룹 이름을 반복할 수도 있습니다.
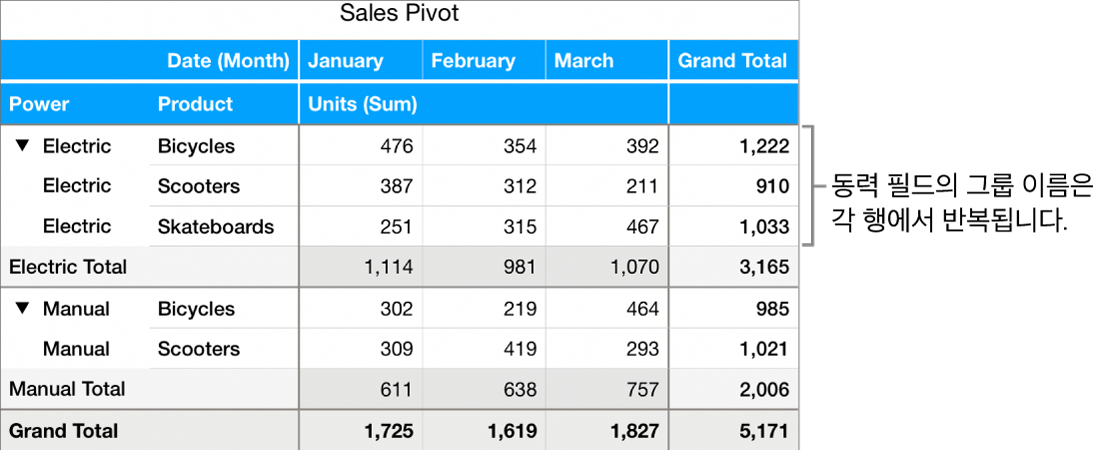
피벗 테이블의 아무 곳이나 클릭합니다.
구성
 사이드바의 피벗 옵션 탭에서 레이블을 반복하려는 열 또는 행 필드 옆에 있는 정보 버튼
사이드바의 피벗 옵션 탭에서 레이블을 반복하려는 열 또는 행 필드 옆에 있는 정보 버튼 을 클릭한 다음 그룹 이름 반복 옆에 있는 체크상자를 선택합니다.
을 클릭한 다음 그룹 이름 반복 옆에 있는 체크상자를 선택합니다.
값 필드가 표시되는 방식 변경하기
값 필드는 합계 또는 평균과 같은 함수를 사용하여 피벗 테이블의 데이터를 요약합니다. 함수 목록에서 선택하여 결과가 표시되는 방식을 변경할 수 있습니다. 예를 들어, 개별 영업사원의 판매량 합계를 계산한 다음 결과를 전체 영업팀의 총판매량의 백분율로 표시할 수 있습니다.
피벗 테이블의 아무 곳이나 클릭합니다.
구성
 사이드바의 피벗 옵션 탭에서 변경하려는 값 필드 옆에 있는 정보 버튼
사이드바의 피벗 옵션 탭에서 변경하려는 값 필드 옆에 있는 정보 버튼 을 클릭한 후 다음 중 하나를 수행합니다.
을 클릭한 후 다음 중 하나를 수행합니다. 새로운 함수 선택하기: ‘다음을 기준으로 요약’ 아래의 팝업 메뉴를 클릭한 다음 함수를 선택합니다.
값 계산 방식 변경하기: ‘다음으로 표시’ 아래의 팝업 메뉴를 클릭한 다음, 옵션을 선택합니다. 예를 들어, 함수의 결과를 총계의 백분율로 표시하거나 열 또는 행 필드에 대한 누계의 일부로 표시할 수 있습니다.
누계 또는 누계 %를 선택하면 해당 계산에 사용할 필드를 선택할 수 있습니다.
값 필드가 두 개 이상 있는 경우 해당 필드를 행으로 표시할지 아니면 열로 표시할지 선택할 수 있습니다. 값 옆에 있는 기타 버튼![]() 을 클릭한 다음, 값을 행으로 보기 또는 값을 열로 보기를 선택합니다.
을 클릭한 다음, 값을 행으로 보기 또는 값을 열로 보기를 선택합니다.
합계 보기 또는 가리기
필터링 규칙을 추가하여 피벗 테이블에 표시되는 정보를 변경할 수도 있습니다. 표의 데이터 필터링하기를 참조하십시오.