
iCloud용 Numbers에서 첫 번째 스프레드시트 생성하기
스프레드시트를 생성하려면 먼저 바탕으로 사용할 템플릿을 선택해야 합니다. 템플릿은 어울리는 서체, 색상 및 그래픽을 사용하여 통합된 모양을 만들어 냅니다. 대부분의 템플릿에는 원하는 콘텐츠로 교체할 수 있는 제목이나 표 등의 위치 지정자 요소도 있습니다.
스프레드시트 관리자에서 도구 막대의 스프레드시트 생성 버튼
 을 클릭합니다.
을 클릭합니다.참고: 다른 언어의 규칙을 사용하여 표 및 차트 데이터를 포맷하려면 템플릿을 선택하기 전에 왼쪽 상단 모서리에서 다른 언어를 선택합니다. 다른 언어 포맷으로 스프레드시트 생성하기를 참조하십시오.
템플릿을 이중 클릭합니다(선택 항목을 좁히려면 상단에 있는 카테고리를 클릭).
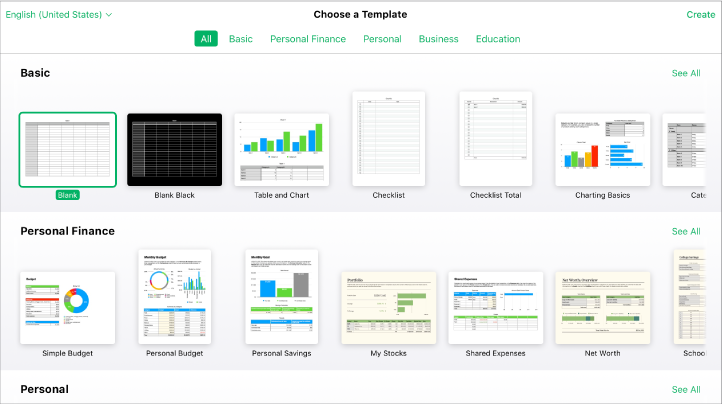
다음 중 하나를 수행합니다.
빈 스프레드시트에 데이터 추가하기: 셀을 클릭한 다음 입력합니다. 공식을 추가하려면 셀을 클릭하고 등호(=)를 입력한 다음 오른쪽 포맷
 사이드바의 함수 브라우저에서 공식을 선택합니다.
사이드바의 함수 브라우저에서 공식을 선택합니다.위치 지정자 차트 데이터 바꾸기: 차트의 데이터가 포함된 표를 편집합니다. 표 셀을 클릭한 다음 원하는 데이터를 입력하면 차트가 자동으로 업데이트됩니다.
텍스트 편집하기: 위치 지정자 텍스트를 바꾸려면 해당 텍스트를 클릭한 다음 입력합니다. 입력한 텍스트를 편집하려면 텍스트를 선택한 다음 입력합니다. 선택한 텍스트를 포맷하려면 오른쪽 포맷
 사이드바에서 상단 근처에 있는 스타일 버튼을 클릭한 후 원하는 옵션을 선택합니다.
사이드바에서 상단 근처에 있는 스타일 버튼을 클릭한 후 원하는 옵션을 선택합니다.새로운 텍스트, 차트 또는 기타 대상체 추가하기: 도구 막대에서 대상체 버튼을 클릭합니다.
참고: 차트를 추가하려면 먼저 스프레드시트에서 차트에 표시할 데이터가 포함된 표가 있어야 합니다. 차트 추가 또는 삭제하기 iCloud용 Numbers에서를 참조하십시오.
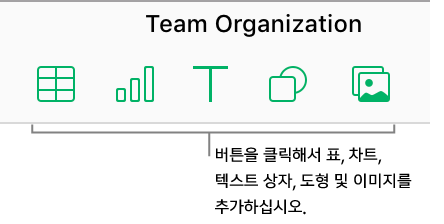
시트 추가 또는 삭제하기: 새로운 시트를 추가하려면 왼쪽 상단에서 추가 버튼
 을 클릭합니다. 스프레드시트에 다중 시트(또는 탭)를 추가하여 정보를 더 효과적으로 정리할 수 있습니다.
을 클릭합니다. 스프레드시트에 다중 시트(또는 탭)를 추가하여 정보를 더 효과적으로 정리할 수 있습니다.시트를 삭제하려면 스프레드시트 상단에서 시트 탭을 Ctrl-클릭한 다음 시트 삭제를 선택합니다.
변경 취소 또는 다시 실행: 도구 막대에서 취소 버튼
 또는 다시 실행 버튼
또는 다시 실행 버튼  을 클릭합니다.
을 클릭합니다.전체 스프레드시트 보기를 확대하거나 축소하기: 도구 막대에서 확대/축소 팝업 메뉴를 클릭한 다음 옵션을 선택합니다.
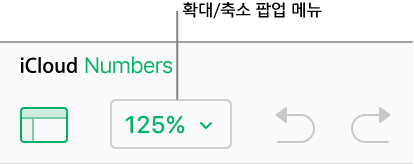
스프레드시트 상단에서 스프레드시트의 현재 이름을 선택하고 새 이름을 입력한 다음 Return 키(Mac의 경우) 또는 Enter 키(Windows 컴퓨터의 경우)를 누릅니다.
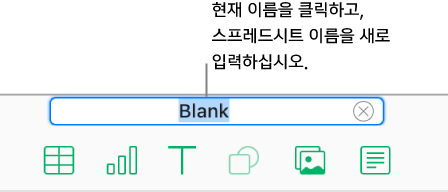
iCloud용 Numbers는 작업 중에 변경 사항을 자동으로 저장하기 때문에 스프레드시트를 수동으로 저장하는 것을 염려하지 않아도 됩니다.
스프레드시트를 닫으려면 상단에 있는 스프레드시트 제목에 커서를 가져간 다음 탐색 탭에 표시된 X를 클릭합니다.