
Windows용 Apple Music에서 음악 찾기
선호하는 카테고리의 음악을 빠르게 찾고 최근 검색 기록을 보거나 Apple Music, 사용자의 보관함 또는 iTunes Store에서 검색을 수행할 수 있습니다.
참고: Apple Music을 구독하지 않더라도 음악을 검색하고, 음악 및 비디오의 미리 듣기를 듣거나 보고, Apple Music 1 라디오 스테이션을 무료로 들을 수 있습니다.
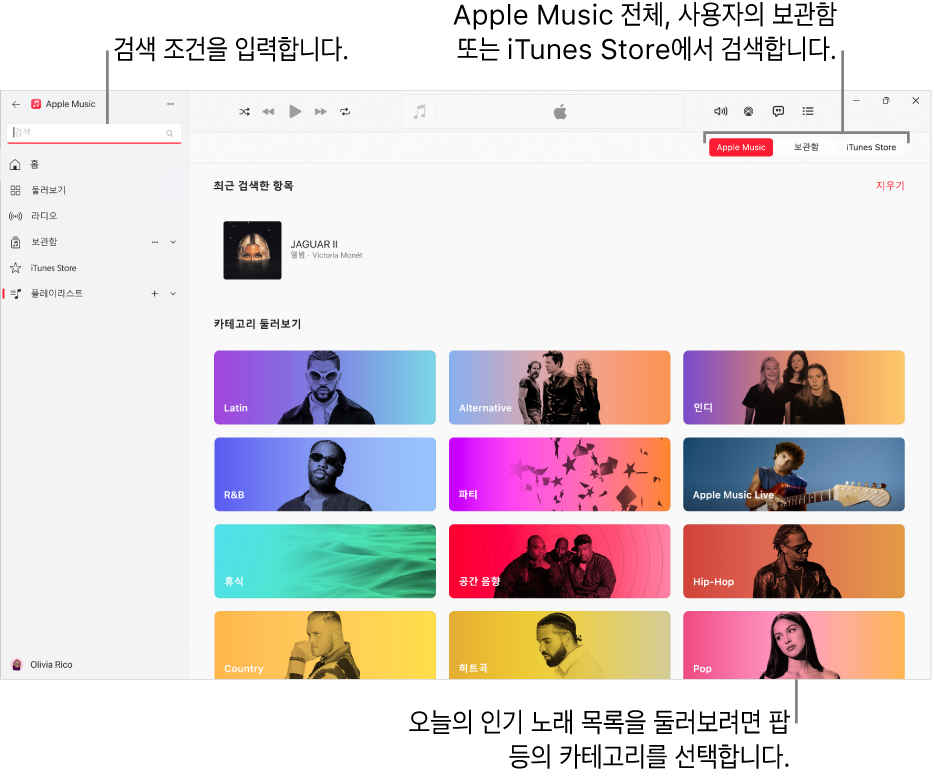
Apple Music에서 검색하기
참고: Apple Music은 일부 국가 또는 지역에서만 사용할 수 있습니다. Apple 지원 문서 Apple 미디어 서비스 사용 가능 여부를 참조하십시오.
Windows 컴퓨터용 Apple Music 앱
 의 왼쪽 상단 모서리에서 검색 필드를 선택하십시오.
의 왼쪽 상단 모서리에서 검색 필드를 선택하십시오.오른쪽에서 Apple Music을 선택하십시오.
검색 항목(예: 노래 제목 또는 가사)을 입력한 다음 제안 항목을 선택하거나 Enter를 누르십시오.
Apple Music 메인 창에 검색 결과가 나타납니다.
보관함에서 검색하기
Windows 컴퓨터용 Apple Music 앱
 의 왼쪽 상단 모서리에서 검색 필드를 선택하십시오.
의 왼쪽 상단 모서리에서 검색 필드를 선택하십시오.오른쪽에서 보관함을 선택하십시오.
검색 항목(예: 아티스트 또는 앨범 이름)을 입력한 다음 제안 항목을 선택하거나 Enter를 누르십시오.
Apple Music 메인 창에 검색 결과가 나타납니다.
iTunes Store에서 검색하기
Windows 컴퓨터용 Apple Music 앱
 의 사이드바 상단에서 사이드바 동작 버튼
의 사이드바 상단에서 사이드바 동작 버튼 을 선택한 다음, 설정을 선택하십시오.
을 선택한 다음, 설정을 선택하십시오.일반을 선택한 다음 iTunes Store가 선택되어 있는지 확인하십시오.
왼쪽 상단 모서리에서 검색 필드를 선택하십시오.
오른쪽에서 iTunes Store를 선택하십시오.
검색 항목(예: 음악 장르 또는 노래 가사)을 입력한 다음 제안 항목을 선택하거나 Enter를 누르십시오.
Apple Music 메인 창에 검색 결과가 나타납니다.
좋아하는 카테고리에서 음악 찾기
Windows 컴퓨터용 Apple Music 앱
 의 왼쪽 상단 모서리에서 검색 필드를 선택하십시오.
의 왼쪽 상단 모서리에서 검색 필드를 선택하십시오.장르, 무드 또는 댄스나 피트니스 같은 활동을 선택하십시오.
플레이리스트, 연관 아티스트, 노래 등 다양한 유형의 결과가 Apple Music의 메인 창에 표시됩니다.
최근에 검색한 항목(예: 노래, 아티스트 또는 앨범)이 있는 경우, 카테고리 대신 해당 항목을 선택할 수 있습니다.
검색을 새로 시작하려면 검색 필드에서 텍스트를 삭제하거나 검색 필드에서 삭제 버튼![]() 을 선택하십시오.
을 선택하십시오.