
Mac에서 그룹 또는 업체에 메시지 보내기
해당 요구 사항을 충족하는 그룹에 메시지를 보낼 수 있습니다. macOS 10.15 이상, iOS 13 이상 또는 iPadOS 13 이상을 사용 중인 경우 업체에 메시지를 보낼 수 있습니다.
그룹 또는 업체에 보내는 메시지에는 개인에게 보낼 수 있는 첨부 파일과 효과를 동일하게 포함할 수 있습니다.
Tapback: Tapback 사용하기를 참조하십시오.
사진 및 비디오: 사진 및 비디오 보내기를 참조하십시오.
오디오 메시지: 오디오 메시지 보내기를 참조하십시오.
메시지 효과: 메시지 효과 사용하기를 참조하십시오.
그룹에 메시지 보내기
Mac용 메시지 앱
 에서 작성 버튼
에서 작성 버튼 을 클릭하여 새로운 메시지를 작성할 수 있습니다(또는 Touch Bar 사용).
을 클릭하여 새로운 메시지를 작성할 수 있습니다(또는 Touch Bar 사용).받는 사람 필드에 메시지를 보낼 모든 사람의 이름, 이메일 주소 또는 전화번호를 입력하십시오. 내용을 입력하면 메시지 앱은 연락처 앱
 이나 사용자가 이전에 메시지를 보냈던 사람을 통해 찾은 주소를 제안합니다.
이나 사용자가 이전에 메시지를 보냈던 사람을 통해 찾은 주소를 제안합니다.또는, 받는 사람 필드 오른쪽에 있는 추가 버튼
 을 클릭하십시오. 목록에서 연락처를 클릭한 다음, 이메일 주소 또는 전화번호를 클릭하십시오.
을 클릭하십시오. 목록에서 연락처를 클릭한 다음, 이메일 주소 또는 전화번호를 클릭하십시오.윈도우의 하단에 있는 필드에 메시지를 입력하십시오. 가능한 경우 입력 제안을 사용할 수 있습니다.
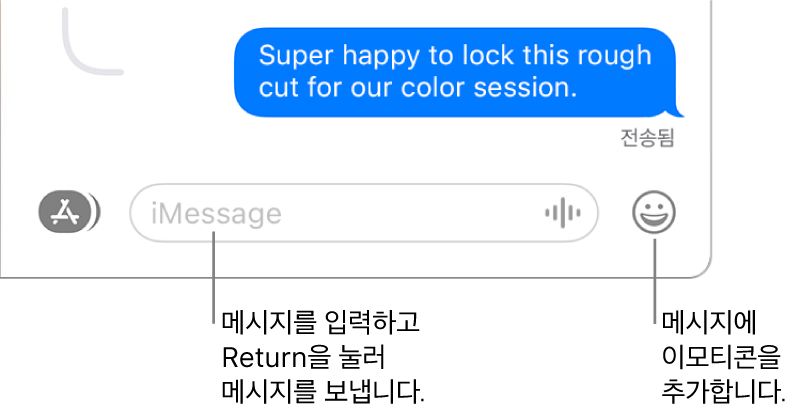
메시지를 보내려면 키보드에서 Return을 누르십시오.
비즈니스 채팅으로 업체에 메시지 보내기
macOS 10.15 이상, iOS 13 이상 또는 iPadOS 13 이상을 사용하는 경우 특정 업체에 메시지를 보낼 수 있습니다. 비즈니스 채팅을 사용하면 질문에 대한 답변을 얻거나, 문제를 해결하거나, 구입할 품목에 대한 조언을 얻거나, Apple Pay로 물품을 구입할 수 있습니다.
참고: 사용자가 보내는 비즈니스 채팅 메시지는 iMessage 메시지(파란색 말풍선) 및 SMS 또는 MMS 문자 메시지(초록색 말풍선)와 구별되도록 어두운 회색 말풍선으로 표시됩니다.
Mac에서 지도 앱을 사용하여 채팅하려는 업체를 검색하거나 업체로부터 받은 이메일을 여십시오.
지도 앱에서 위치 찾기를 참조하십시오.
대화를 시작하려면 지도 정보 화면에서 메시지 버튼
 을 클릭하거나 이메일의 링크를 클릭하십시오.
을 클릭하거나 이메일의 링크를 클릭하십시오.이 업체에 처음으로 메시지를 보낸 경우, 새로운 대화가 생성됩니다. 그렇지 않은 경우 지난 대화를 계속할 수 있습니다.
윈도우 하단의 필드에 메시지를 입력하고 Return을 누르십시오. 개인 또는 그룹에 메시지를 보낼 때와 동일한 종류의 콘텐츠를 포함할 수 있습니다.
비즈니스 채팅 중에 목록에서 응답을 선택해야 할 수 있습니다(예: 약속 시간 선택 또는 제품 선택 목록에서 선택).
비즈니스 채팅에서 메시지를 받지 않으려면 해당 대화를 삭제하십시오. 또는 알림을 끌 수 있습니다.
Apple 지원 문서 Messages for Business 사용 방법을 참조하십시오.
대화를 보다 체계적으로 정돈하기 위해 인라인으로 답장하려면 메시지에 인라인 답장 보내기를 참조하십시오. 메시지를 전달하려면 메시지 또는 첨부 파일 전달하기를 참조하십시오. 메시지에서 실수를 발견한 경우에는 메시지 전송 취소 또는 편집하기를 참조하십시오.