
Mac용 Mail에서 이메일 검색하기
‘민혁이 어제 보낸 이메일’과 같은 자신만의 단어를 사용하거나 Mail 제안 및 검색 필터를 사용하여 모든 또는 임의의 메일상자에서 이메일 메시지를 검색할 수 있습니다. 가장 연관성 높은 메일은 결과에서 가장 처음으로 나열되며 사용자가 최근에 읽고 답장한 메시지, VIP에 추가된 사람, 연락처에 등록된 사람 및 기타 요소를 반영합니다.
팁: 여행 예약 확인 내역을 빠르게 찾으려면 해당 도시의 공항 코드 세 글자를 입력하십시오.
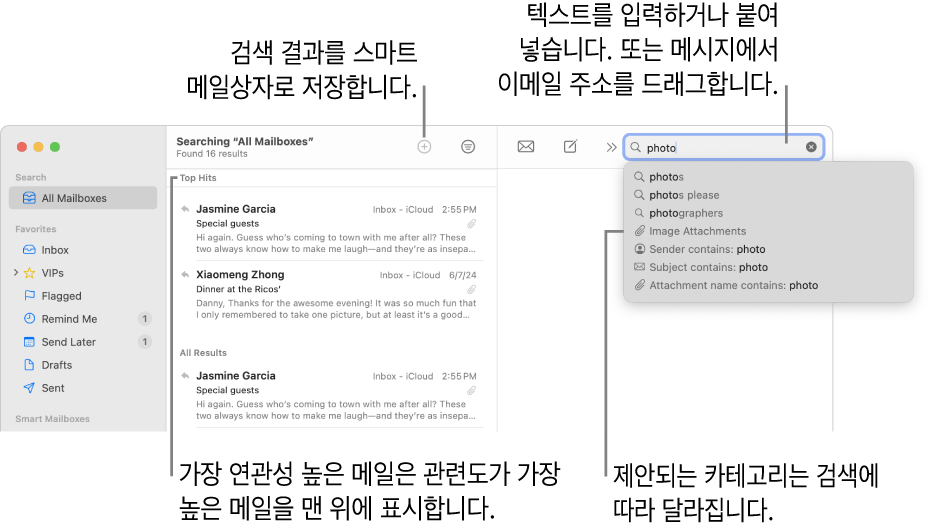
원하는 단어를 사용하여 이메일 검색하기
검색 필드에서 클릭하면 스마트 검색 제안이 추천 검색을 제공하고 관련 내용을 보여줍니다.
Mac의 Mail 앱
 으로 이동하십시오.
으로 이동하십시오.Mail 도구 막대의 검색 필드에 검색 문구를 입력하십시오(보이지 않는 경우 도구 막대의
 클릭).
클릭).사용자가 말한 것과 동일한 방법으로 찾으려는 내용을 입력하십시오(자연 언어 검색이라고 함). 다음은 몇 가지 예시입니다.
은서로부터
어제 은서로부터
용석에게
리모델링에 관해 용석에게
깃발로 표시된 이메일
PDF 첨부 파일
입력할 때 스마트 검색 수정 기능으로 오타를 수정하고 단어를 유용한 동의어로 대치하여 더 나은 결과를 얻을 수 있습니다.
Return을 누르십시오.
검색 중인 메일상자가 Mail의 메시지 목록 위에 있는 도구 막대에 표시됩니다. 결과가 없는 경우, Mail 사이드바 또는 즐겨찾기 막대에서 하나 이상의 다른 메일상자를 선택하십시오.
완료하면 검색 필드에서
 을 클릭하십시오.
을 클릭하십시오.
Mail 제안 및 검색 필터를 사용하여 이메일 검색하기
Mac의 Mail 앱
 으로 이동하십시오.
으로 이동하십시오.Mail 도구 막대의 검색 필드에 검색 문구를 입력한 다음(보이지 않는 경우 도구 막대의
 클릭), Mail 제안을 선택하십시오.
클릭), Mail 제안을 선택하십시오.Mail은 검색 필드에서 검색 필터를 생성하여 찾고 일치하는 메시지의 목록을 표시합니다.
현재 메일상자에 결과가 없는 경우 검색 필드 아래의 ‘모든 메일상자 검색’을 클릭하십시오.
다음 방법 중 하나를 사용하여 결과를 구체화하십시오.
검색 필터 변경하기: 검색 필터에 아래쪽 화살표가 포함되어 있는 경우 해당 화살표를 클릭하여 필터를 변경할 수 있습니다. 예를 들어, 검색 필터를 변경하여 특정인과 주고 받은 메시지를 검색하거나 제목 또는 전체 메시지를 검색할 수 있습니다.
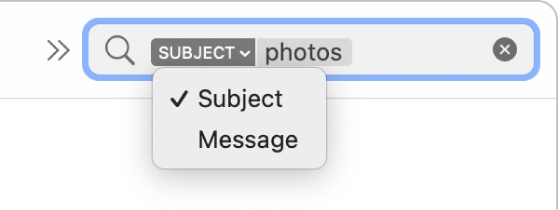
다중 검색 필터 사용하기: 첫 번째 검색 필터 다음에 포인터를 두고 검색 텍스트를 입력하기 시작하여 제안사항을 선택하십시오. 필요한 만큼 반복하십시오. 검색 필터를 더 많이 추가하면 검색 필드를 스크롤할 수 있습니다.
Mail은 모든 검색 필터가 일치하는 메시지를 찾습니다. 더 많은 필터를 사용할수록 검색 범위를 더욱 좁힐 수 있습니다. 예상한 결과가 검색되지 않으면 일부 검색 필터를 제거하십시오.
메시지 헤더 검색하기: 메시지 헤더 필드의 이름 뒤에 콜론과 검색할 값을 입력하십시오. 예를 들어, ‘보낸 사람: 차준희’ 또는 ‘우선순위: 높음’. 그런 다음 원하는 제안을 선택하십시오.
기간 또는 날짜 범위 검색하기: 날짜 범위를 입력하십시오(예: ’23/04/02~23/04/19’).
이메일 속성으로 검색하기: 깃발 표시가 지정된 이메일을 모두 찾으려면 ‘깃발’을 입력하고 ‘메시지에 깃발 표시 있음’을 선택하십시오. 읽지 않은 이메일을 모두 찾으려면 ‘읽지 않음’을 입력하고 ‘메시지를 읽지 않음’을 선택하십시오. 첨부 파일이 있는 이메일을 모두 찾으려면 ‘첨부 파일’을 입력하고 ‘첨부 파일이 있는 메시지’를 선택하십시오.
AND, OR, NOT(불리언 연산자)을 사용하여 검색하기: 연산자(대문자)를 사용하여 검색 텍스트를 입력하십시오.
예를 들어 ‘yellowstone’과 ‘cascades’를 포함하지만 ‘teton’을 포함하지 않는 메시지를 검색하려면 ‘yellowstone AND cascades NOT teton’ 또는 ‘cascade AND yellowstone -teton’을 입력하십시오.
완료하면 검색 필드에서
 을 클릭하십시오.
을 클릭하십시오.
검색 결과 저장하기
특정 메시지 세트를 나중에 다시 검색하려는 경우, 검색 내용을 스마트 메일상자로 저장할 수 있습니다.
Mac의 Mail 앱
 으로 이동하십시오.
으로 이동하십시오.검색 필드에서 검색 내용을 지우기 전, 메시지 목록 위에 있는 도구 막대에서
 을 클릭하십시오.
을 클릭하십시오.Mail 사이드바에서 특정 메일상자가 선택되어 있는지 확인하십시오.
스마트 메일상자의 이름 및 조건(선택사항)을 변경한 다음 확인을 클릭하십시오.
스마트 메일상자의 조건과 일치하는 새로운 메시지를 받으면 해당 스마트 메일상자에 해당 메시지가 자동으로 표시됩니다. 스마트 메일상자 사용하기를 참조하십시오.
Mail이 모든 메일상자를 검색할 때 휴지통 메일상자에서 검색하지만 정크 메일상자에서는 검색하지 않습니다. 암호화된 메시지 또한 검색하지 않습니다. 이러한 옵션을 변경하려면 Mail > 설정을 선택하고 일반을 클릭한 다음 패널 하단의 옵션을 설정하십시오.
열 레이아웃을 사용하여 메시지를 보는 경우, 가장 연관성 높은 메일은 표시되지 않습니다.
Spotlight를 사용하여 Mac에서 검색하는 경우, 결과에 이메일이 포함됩니다. Spotlight 설정을 변경하여 결과에서 이메일을 제외할 수 있습니다.