
Mac용 Mail에서 찾은 정보를 다른 앱에서 사용하기
초대장, 날짜, 시간, 주소, 전화번호 또는 다른 유형의 정보가 포함된 이메일 메시지를 받은 경우, 캘린더 및 연락처 앱에서 해당 정보를 쉽게 사용할 수 있습니다.
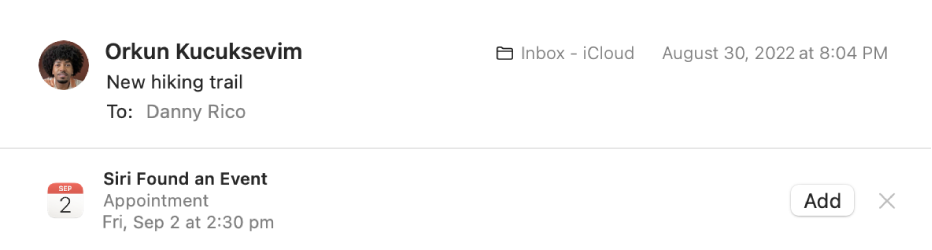
캘린더에 이벤트 추가하기
Mac용 Mail 앱
 에서 Siri 제안이 포함된 메시지를 선택하십시오.
에서 Siri 제안이 포함된 메시지를 선택하십시오.‘추가’를 클릭하여 제안된 이벤트를 확인하십시오(세부사항을 클릭하여 이벤트를 사용자화할 수 있음).
다음 중 하나를 수행하십시오.
제안 허용하기: 캘린더에 추가를 클릭하십시오.
제안 거절하기: 닫기 버튼
 또는 무시를 클릭하십시오.
또는 무시를 클릭하십시오.
Exchange 계정의 경우, 이메일 상단의 배너에 있는 버튼을 사용하여 이벤트를 추가하십시오. 허용, 거절, 보류 또는 확인(취소된 이벤트의 경우)을 클릭하십시오. 이벤트 생성자에게 답장을 보내고 Exchange 서버 및 캘린더 앱의 캘린더가 서버와 동기화되면 업데이트합니다.
연락처 앱에 사람 추가하기
Mac용 Mail 앱
 에서 Siri 제안이 포함된 메시지를 선택하십시오.
에서 Siri 제안이 포함된 메시지를 선택하십시오.다음 중 하나를 수행하십시오.
제안 허용하기: 추가를 클릭하십시오(연락처에 추가하기 전에 정보를 확인할 수 있음).
제안 거절하기: 닫기 버튼
 을 클릭하십시오.
을 클릭하십시오.
다음은 빠르게 연락처 앱에 사람을 추가하는 다른 방법입니다.
받은 이메일에서 포인터를 스마트 주소 위로 이동하고 나타나는 화살표를 클릭한 다음, 연락처에 추가를 선택하십시오.
메시지 목록에서 메시지를 선택한 다음 메시지 > 연락처에 보낸 사람 추가를 선택하십시오.
Mail에서 Siri 제안 표시하지 않기
Mac에서 Apple 메뉴

 를 클릭하십시오. (아래로 스크롤해야 할 수 있습니다.)
를 클릭하십시오. (아래로 스크롤해야 할 수 있습니다.)오른쪽의 Siri 제안 및 개인정보 보호를 클릭한 다음, 왼쪽에 있는 목록에서 Mail 앱을 클릭하십시오.
응용 프로그램에서 Siri 제안 보기를 끄십시오.
완료를 클릭하십시오.
또한 포인터를 날짜, 시간, 전화번호, 이메일 주소 또는 우편 주소 위로 이동하고 윤곽선이 나타나면 화살표를 클릭하여 동작을 수행하면 캘린더 및 연락처에 이벤트 및 정보를 추가할 수 있습니다.