MacBook Pro에서 Touch Bar 사용하기
MacBook Pro 13의 Touch Bar는 다양한 macOS 앱과 통합되어 있어 사용자가 현재 사용하는 앱과 활동을 기반으로 즐겨찾는 작업에 필요한 단축키를 제공합니다. 작업 중에 Touch Bar에서 쓸어넘기기 및 탭과 같은 친숙한 제스처를 사용해보세요.
Touch Bar 오른쪽 끝에 있는 버튼은 Control Strip입니다. 해당 버튼을 사용하여 Control Strip을 확장 또는 축소할 수 있고 밝기 및 음량을 변경하거나 Siri를 활성화할 수 있습니다. Touch Bar의 다른 버튼은 사용자가 사용하는 앱에 따라 변화합니다.
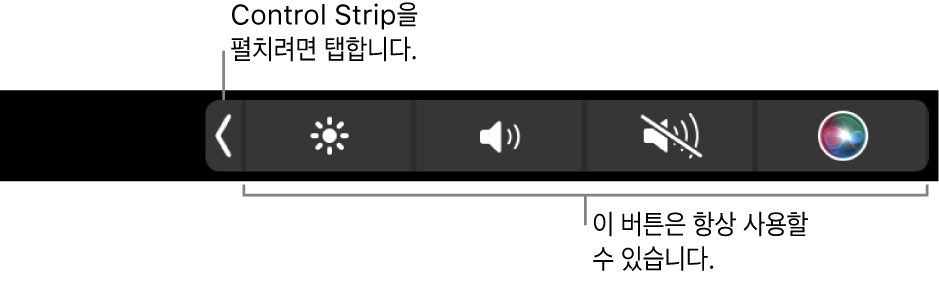
Control Strip 확대 또는 축소하기. 음량 및 밝기와 같이 자주 사용하는 시스템 제어 버튼은 Touch Bar 오른쪽에 있는 Control Strip에 있습니다. ![]() 을 탭하여 Control Strip을 확대한 다음 버튼을 탭하거나 슬라이더를 조절하여 설정을 원하는대로 변경합니다. 설정이 끝나면
을 탭하여 Control Strip을 확대한 다음 버튼을 탭하거나 슬라이더를 조절하여 설정을 원하는대로 변경합니다. 설정이 끝나면 ![]() 을 탭하거나 버튼을 계속 사용할 수 있도록 Control Strip을 놔둘 수도 있습니다.
을 탭하거나 버튼을 계속 사용할 수 있도록 Control Strip을 놔둘 수도 있습니다.

Control Strip 사용자화하기. 시스템 설정으로 이동하고, 사이드바에서 키보드를 클릭하고, Touch Bar 설정을 클릭한 다음, ‘Control Strip 사용자화’를 클릭하십시오. 제어기를 화면 하단으로 드래그하여 Touch Bar에 끌어넣어 버튼을 추가합니다. 또한 키보드 설정에서 Control Strip에 표시되는 옵션을 선택할 수도 있습니다(예: 기능 키 또는 데스크탑 Spaces).
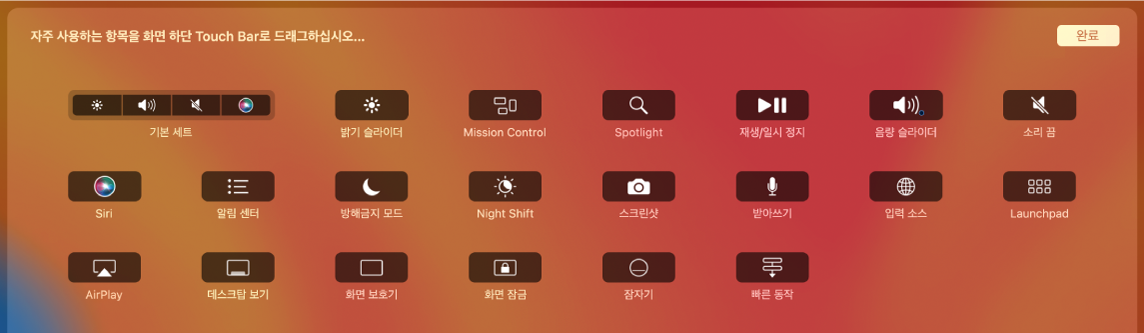
기능 키 표시하기. 기능(Fn) 키를 길게 눌러 Touch Bar에 F1에서 F12까지의 기능 키를 표시한 다음 사용하려는 기능 버튼을 탭합니다.

입력 대신에 탭하기. 메모, 메시지, 텍스트 편집기 및 Mail과 같이 텍스트를 작성하는 앱을 사용하는 경우 Touch Bar는 입력 제안 단어를 표시합니다. 단어나 이모티콘을 입력하는 대신 제안 단어를 탭하여 시간을 절약할 수 있습니다. 제안 사항이 표시되지 않는 경우 입력 제안을 보려면 Touch Bar에서 ![]() 을 탭하십시오.
을 탭하십시오.

참고: 일부 언어나 일부 지역에서는 제안을 입력하지 못할 수 있습니다.
이모티콘으로 표현하기. 일부 앱에서는 재미있는 방법으로 자신을 표현할 수 있도록 단어 대신에 이모티콘을 선택할 수 있습니다. ![]() 을 탭하여 이모티콘을 표시합니다. 손가락으로 쓸어넘겨 ‘자주 사용하는 항목’, ‘스마일리 및 사람’, ‘여행 및 장소’ 등의 카테고리로 구성된 이모티콘을 찾아볼 수 있습니다. 원하는 이모티콘을 선택하려면 탭하십시오.
을 탭하여 이모티콘을 표시합니다. 손가락으로 쓸어넘겨 ‘자주 사용하는 항목’, ‘스마일리 및 사람’, ‘여행 및 장소’ 등의 카테고리로 구성된 이모티콘을 찾아볼 수 있습니다. 원하는 이모티콘을 선택하려면 탭하십시오.

탐색하고 사용해보기. 여러가지 버튼을 탭하여 빠르고 효과적으로 수행할 수 있는 작업이 무엇인지 알아보십시오. 작업을 수행하거나 설정을 적용하는 경우 화면상의 항목을 클릭하거나 선택하는 대신에 Touch Bar에서 탭을 하는 것이 더욱 쉽습니다. 예를 들어,계산기에서 포인터를 움직이고 클릭하며 화면상에 숫자를 입력하는 대신에 숫자 키와 Touch Bar의 기능 키를 조합하여 빠르게 계산할 수 있습니다.

Touch Bar를 계속 사용하면서 원하는 결과를 낼 수 있는 최고의 방법을 찾아보십시오. Touch Bar, 키보드, 트랙패드를 자연스럽게 사용하여 작업을 완료해 보십시오. 각 앱의 Touch Bar 기능에 대한 자세한 정보는 MacBook Pro 앱을 참조하십시오.
더 알아보기. macOS 사용 설명서에서 Mac의 Touch Bar 사용하기를 참조하십시오.