 메모
메모
메모는 이제 단순한 텍스트가 아닙니다. 순간적으로 떠오르는 아이디어를 신속히 메모하고, 체크리스트와 웹 링크 등을 추가할 수 있습니다. 공유 폴더로 메모 폴더 전체를 그룹과 공유할 수 있으며 모두가 참여할 수 있습니다. 검색에 최적화된 강력하고 새로운 기능으로 필요한 메모를 더욱 빨리 찾을 수 있습니다.
Siri에게 요청하기. 다음과 같이 요청하실 수 있습니다. "새로운 메모 생성해."
새로운 방식으로 메모 보기. 갤러리 보기에서 메모를 축소판으로 볼 수 있으며, 찾으려는 메모를 훨씬 쉽고 빠르게 탐색할 수 있습니다.
폴더 공유하기. 이제 모든 메모와 하위 폴더를 포함하여 전체 폴더를 공유할 수 있습니다. 사용자의 가족 또는 팀과 전체 폴더를 공유하여 메모를 생성하거나 편집하고, 첨부 파일을 추가하고 하위 폴더를 생성할 수 있도록 접근을 허가할 수 있습니다. 사람 추가 버튼![]() 을 클릭하고 링크를 보낼 방법을 선택하십시오.
을 클릭하고 링크를 보낼 방법을 선택하십시오.
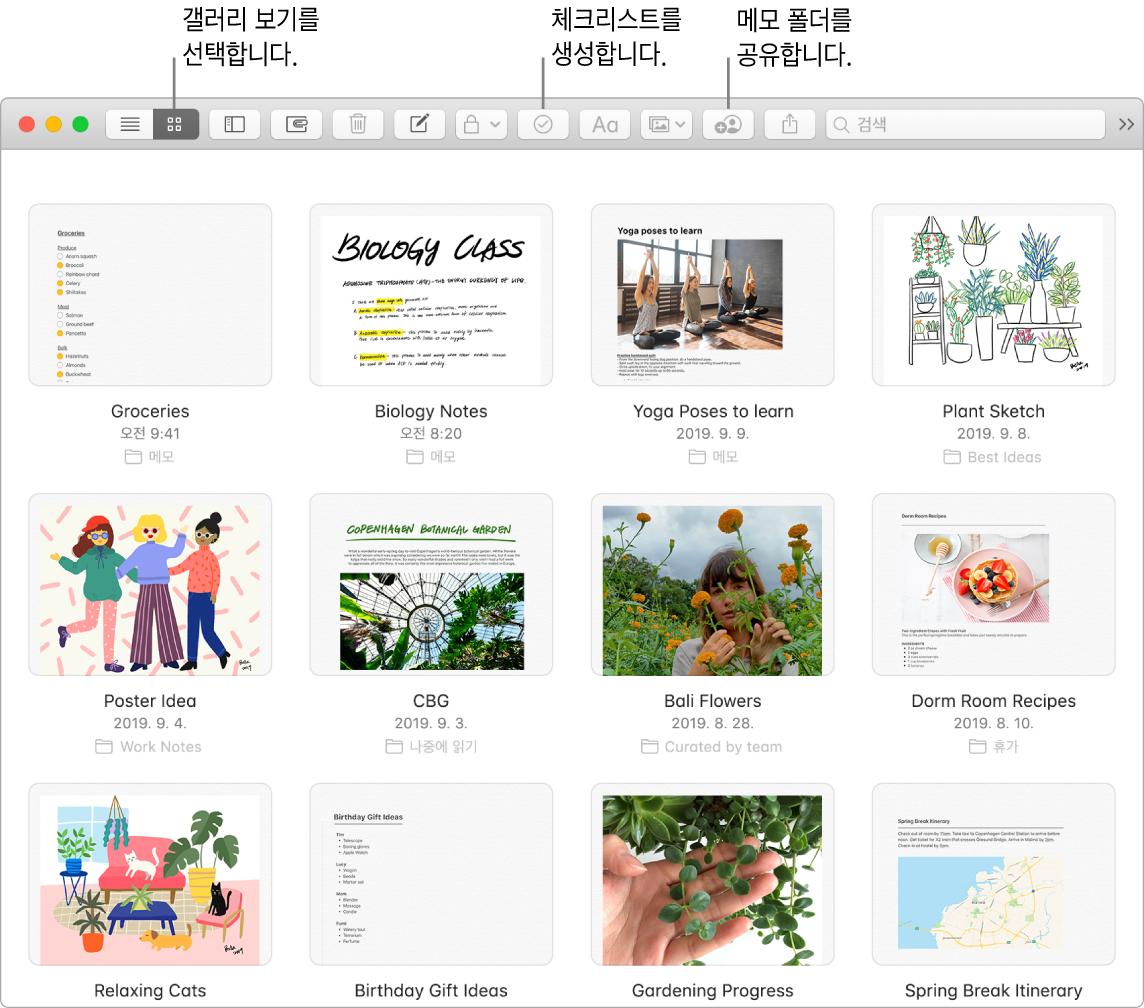
팁: Apple ID에 로그인하고 메모 앱에서 iCloud가 켜져 있으면 메모가 모든 기기에서 최신으로 유지되어 Mac에서 해야 할 일 목록을 생성한 다음 iPhone에서 항목에 체크 표시를 할 수도 있습니다.
체크리스트를 완료 처리하기. 체크리스트 버튼![]() 을 클릭하여 메모에 대화식 체크리스트를 추가하십시오. 체크한 항목을 자동으로 목록 아래로 보낼 수 있습니다. 포맷 > 더 보기 > 모두 선택 해제를 선택하여 목록에 있는 모든 항목을 선택 해제하고 다시 사용할 수 있습니다(예: 장보기 목록 다시 사용하기).
을 클릭하여 메모에 대화식 체크리스트를 추가하십시오. 체크한 항목을 자동으로 목록 아래로 보낼 수 있습니다. 포맷 > 더 보기 > 모두 선택 해제를 선택하여 목록에 있는 모든 항목을 선택 해제하고 다시 사용할 수 있습니다(예: 장보기 목록 다시 사용하기).
사진, 비디오 등을 추가하기. 또는 데스크탑에서 사진, 비디오, PDF나 기타 문서를 드래그합니다. 사진 보관함의 항목을 메모에 추가하려면 윈도우 > 사진 브라우저를 선택합니다.
표 추가하기. 표 버튼![]() 을 클릭하여 메모에 표를 추가할 수 있습니다. 웹 사이트나 다른 앱에 있는 표를 복사하고 메모에 붙여넣을 수도 있습니다.
을 클릭하여 메모에 표를 추가할 수 있습니다. 웹 사이트나 다른 앱에 있는 표를 복사하고 메모에 붙여넣을 수도 있습니다.
메모 잠그기. 암호로 메모를 잠글 수 있습니다. 암호를 아는 사람만 메모를 볼 수 있다는 사실을 잊지 마십시오. 메모를 잠그려면 메모 > 환경설정을 선택하고 암호 설정을 클릭합니다. 그런 다음 잠그려는 메모를 선택하고 파일 > 이 메모 잠금을 선택하십시오.
Touch Bar 사용하기. 새로운 메모를 생성하려면 ![]() 을 탭하십시오. 메모에 체크리스트 항목을 추가하려면
을 탭하십시오. 메모에 체크리스트 항목을 추가하려면 ![]() 을 탭하십시오.
을 탭하십시오.

입력 제안 항목을 탭하여 텍스트를 추가할 수 있습니다.

텍스트를 왼쪽이나 오른쪽으로 정렬하거나 텍스트에 볼드체, 이탤릭체 또는 밑줄체 스타일을 적용하려면 ![]() 를 탭하여 텍스트 포맷 버튼을 표시하십시오.
를 탭하여 텍스트 포맷 버튼을 표시하십시오.

번호 목록, 구분점 목록 또는 머리말과 같은 메모 단락 스타일을 사용하려면 ![]() 을 탭하십시오.
을 탭하십시오.

더 알아보기. 메모 사용 설명서를 참조하십시오.