 메시지
메시지
메시지 앱을 사용하면 어떤 기기로든 쉽게 소통을 이어갈 수 있습니다. iMessage로 Mac, iOS 기기, iPadOS 기기 및 Apple Watch를 사용하는 모든 사람에게 무제한으로 메시지를 보낼 수 있습니다. 한 명 이상의 사람과 소통하고 인라인 답장, 멘션과 같은 기능을 통해 그룹 대화를 관리할 수 있습니다. Apple 지원 문서 iMessage 및 SMS/MMS에 관하여를 참조하십시오.
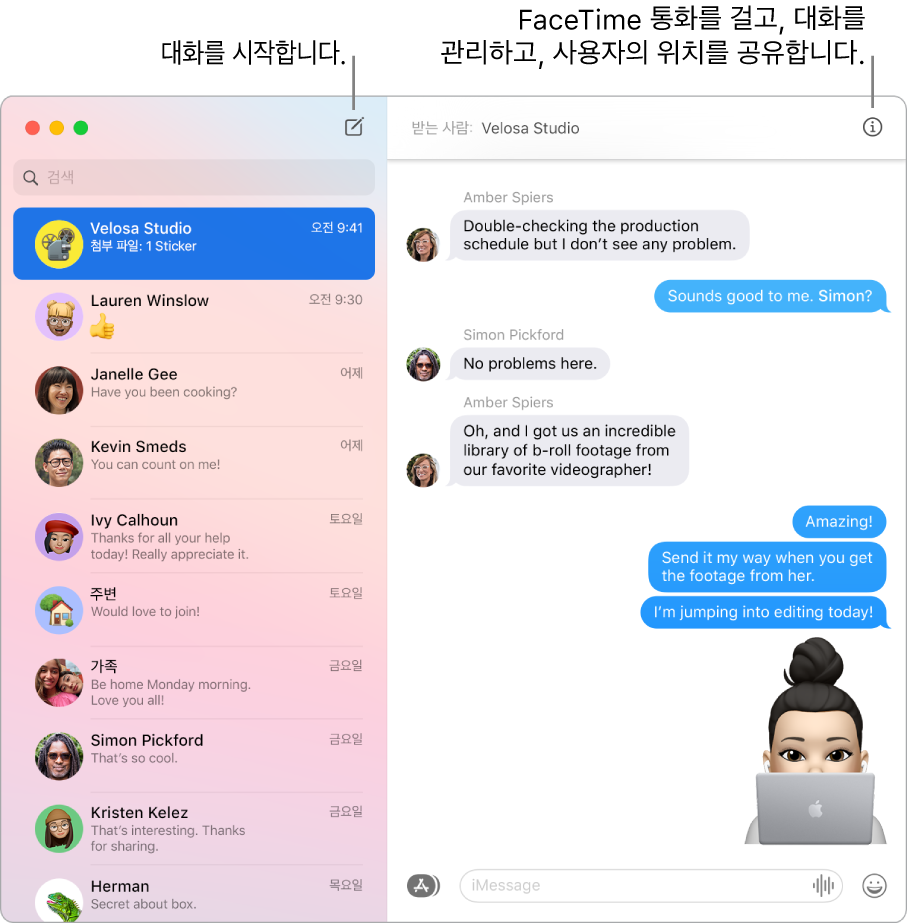
로그인하고 보내기. Apple ID로 로그인하면 Mac, iPhone, iPad, iPod touch 또는 Apple Watch를 사용하는 사람과 텍스트, 사진, Live Photos, 비디오 등을 포함한 메시지를 무제한으로 주고 받을 수 있습니다. 설정 정보를 보려면 Apple 지원 문서 Mac에서 메시지 사용하기를 참조하십시오.
팁: iPhone(iOS 8.1 이상)이 메시지 앱에 동일한 Apple ID로 로그인되어 있는 경우 Mac에서 SMS 또는 MMS 메시지를 주고받을 수도 있습니다. iPhone에서 설정 > 메시지로 이동하여 문자 메시지 전달을 탭한 다음 Mac의 이름을 탭하여 문자 메시지 전달을 켭니다. Apple ID에 이중 인증을 사용하지 않는 경우 사용자의 Mac에 활성화 코드가 표시됩니다. iPhone에 이 코드를 입력한 다음, 허용을 탭하십시오.
Siri에게 요청하기. 다음과 같이 요청하실 수 있습니다. “엄마한테 나 늦어요라고 메시지 보내줘“
상단에 즐겨찾는 대화 고정하기. 즐겨찾는 대화를 맨 위로 드래그하여 메시지 목록 상단에 고정할 수 있습니다. 새로운 메시지, Tapback, 입력 표시기가 고정된 대화 위쪽에 나타납니다. 그룹 대화에 읽지 않은 메시지가 있는 경우 가장 최근 참여자가 고정된 대화 주위로 표시됩니다.
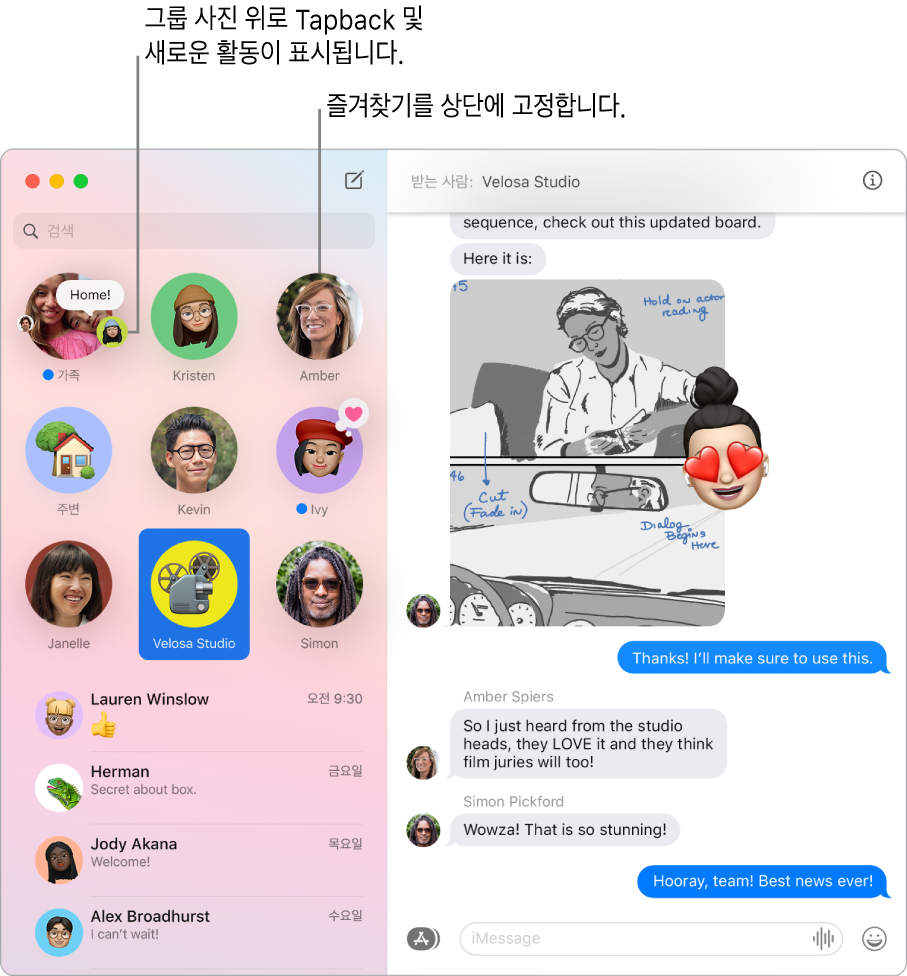
그룹 대화 관리하기. 사진, 미모티콘 또는 이모티콘을 그룹 이미지로 설정하여 그룹을 쉽게 구분할 수 있습니다. 그룹 대화에서 사람 이름을 입력하거나 @ 기호를 사용하여 개인에게 메시지를 직접 보낼 수 있으며, 인라인 답장으로 댓글을 추가하여 대화 초반의 질문이나 말에 응답할 수 있습니다. 대화가 너무 활발해지면 해당 대화에 대한 알림을 가릴 수 있습니다. 그룹 이미지를 설정하고 대화를 관리하는 데 사용할 옵션을 보려면 목록에서 대화를 선택한 다음, 메시지 앱 윈도우 오른쪽 상단 모서리에 있는 세부사항 버튼![]() 을 클릭하십시오. 누군가가 이름을 언급할 때 알림을 받으려면 메시지 환경설정을 열고 일반을 클릭한 다음, ‘내 이름이 멘션될 때 알림 받기’ 체크상자를 선택하십시오.
을 클릭하십시오. 누군가가 이름을 언급할 때 알림을 받으려면 메시지 환경설정을 열고 일반을 클릭한 다음, ‘내 이름이 멘션될 때 알림 받기’ 체크상자를 선택하십시오.
메시지 재미있게 꾸미기. Tapback, 인기 GIF를 사용하거나 흩뿌려지는 색종이 조각, 풍선 등 특수 효과를 넣어 메시지에 답장을 보내며 생동감 넘치는 대화를 즐길 수 있습니다. Tapback을 추가하려면 메시지를 길게 클릭한 다음 Tapback을 선택하십시오. GIF 또는 특수 효과를 추가하려면 앱 버튼![]() 을 클릭하고 #이미지 또는 메시지 효과를 선택한 다음, 사용하려는 항목을 클릭하십시오. 친구가 iPhone, iPad 또는 Apple Watch에서 보낸 Digital Touch, 비밀 잉크 및 손글씨 메시지를 살펴보십시오.
을 클릭하고 #이미지 또는 메시지 효과를 선택한 다음, 사용하려는 항목을 클릭하십시오. 친구가 iPhone, iPad 또는 Apple Watch에서 보낸 Digital Touch, 비밀 잉크 및 손글씨 메시지를 살펴보십시오.
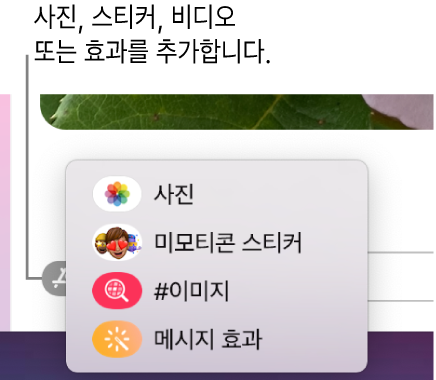
미모티콘 스티커 보내기. 메시지 앱은 사용자의 미모티콘 캐릭터에 기반을 둔 스티커 팩을 자동으로 생성합니다. 대화에 미모티콘 스티커를 추가하려면 앱 버튼![]() 과 미모티콘 스티커를 차례로 클릭한 다음, 기분을 가장 잘 표현한 스티커를 클릭하십시오.
과 미모티콘 스티커를 차례로 클릭한 다음, 기분을 가장 잘 표현한 스티커를 클릭하십시오.
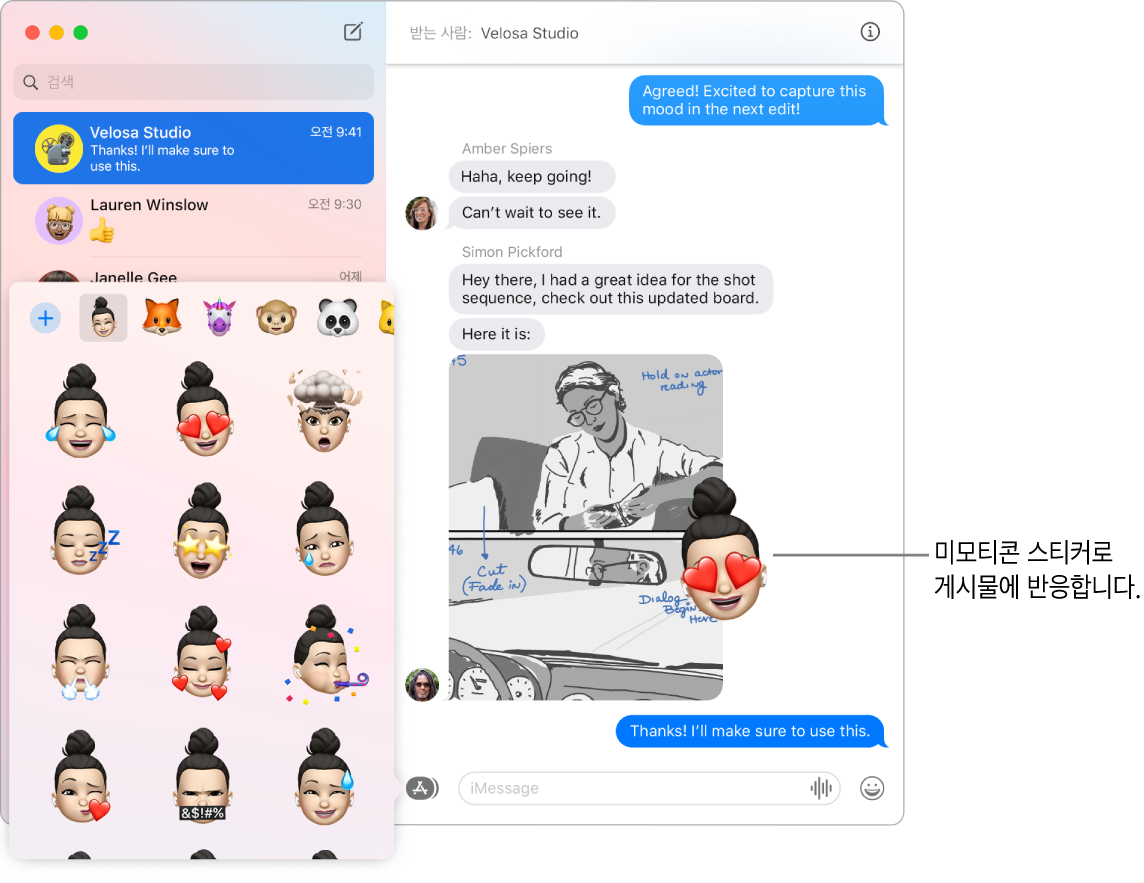
나만의 미모티콘 생성하기. 피부톤과 주근깨, 헤어스타일과 색, 이목구비 등을 선택하며 나만의 미모티콘을 꾸며볼 수 있습니다. 나만의 미모티콘을 메시지 사진으로 사용하려면 메시지 > 환경설정으로 이동하십시오. ‘이름 및 사진 공유 설정’과 계속을 차례로 클릭한 다음, 사용자화를 클릭하십시오. 새로운 미모티콘 버튼![]() 을 클릭한 다음, 각각의 특징을 클릭하여 나만의 모습을 꾸며보십시오. 모두 만들었다면 완료를 클릭하여 미모티콘을 스티커 모음에 추가하십시오. 모음에 미모티콘을 더 많이 추가하려면 대화를 열고 앱 버튼
을 클릭한 다음, 각각의 특징을 클릭하여 나만의 모습을 꾸며보십시오. 모두 만들었다면 완료를 클릭하여 미모티콘을 스티커 모음에 추가하십시오. 모음에 미모티콘을 더 많이 추가하려면 대화를 열고 앱 버튼![]() 과 미모티콘 스티커를 차례로 클릭한 다음, 새로운 미모티콘 버튼
과 미모티콘 스티커를 차례로 클릭한 다음, 새로운 미모티콘 버튼![]() 을 클릭하여 마음껏 디자인해 보십시오.
을 클릭하여 마음껏 디자인해 보십시오.
파일, 사진 또는 비디오 보내기. 파일을 메시지 앱으로 드래그하여 간편하게 공유할 수 있습니다. 또는 사진 보관함에서 사진과 비디오를 빠르게 찾아 보낼 수도 있습니다. 대화에서 앱 버튼![]() 과 사진을 차례로 클릭한 다음, 추가하려는 사진을 클릭하십시오. 검색 필드에 사람 이름, 날짜, 위치 등 키워드를 입력하면 특정 사진을 찾는 데 도움을 받을 수 있습니다.
과 사진을 차례로 클릭한 다음, 추가하려는 사진을 클릭하십시오. 검색 필드에 사람 이름, 날짜, 위치 등 키워드를 입력하면 특정 사진을 찾는 데 도움을 받을 수 있습니다.
문자로는 충분하지 않은 경우. 메시지 앱에서 문자 메시지를 보내다가 음성 또는 영상 통화를 걸 수 있습니다. 채팅에 참여한 사람들이 FaceTime을 사용하는 경우 메시지 윈도우에서 세부사항 버튼![]() 을 클릭한 다음, 통화 버튼
을 클릭한 다음, 통화 버튼![]() 또는 비디오 버튼
또는 비디오 버튼![]() 을 클릭하여 FaceTime 음성 또는 영상 통화를 시작하십시오.
을 클릭하여 FaceTime 음성 또는 영상 통화를 시작하십시오.
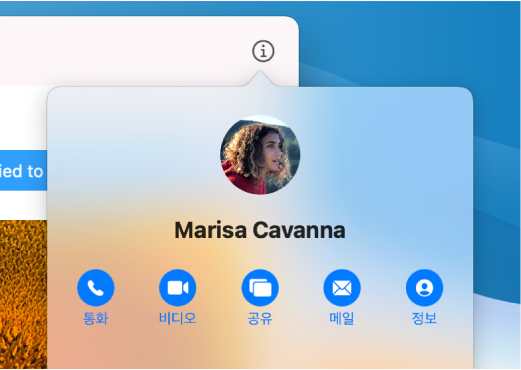
화면 공유하기. 사용자와 친구가 화면을 서로 공유할 수 있으며, 폴더를 열고 문서를 생성하며, 파일을 공유 화면의 데스크탑으로 드래그하여 복사할 수도 있습니다. 세부사항 버튼![]() 과 화면 공유 버튼
과 화면 공유 버튼![]() 을 차례로 클릭하십시오.
을 차례로 클릭하십시오.
Touch Bar 사용하기. 새로운 메시지를 생성하려면 ![]() 을 탭하십시오. 단어를 추가하려면 입력 제안을 탭하고, 메시지에 추가할 수 있는 이모티콘을 보려면
을 탭하십시오. 단어를 추가하려면 입력 제안을 탭하고, 메시지에 추가할 수 있는 이모티콘을 보려면 ![]() 을 탭하십시오. 스레드에 있는 메시지를 클릭하여 Touch Bar에서 Tapback을 보거나 탭하여 추가할 수 있습니다.
을 탭하십시오. 스레드에 있는 메시지를 클릭하여 Touch Bar에서 Tapback을 보거나 탭하여 추가할 수 있습니다.


더 알아보기. 메시지 사용 설명서를 참조하십시오.