Mac의 알림 센터
알림 센터는 중요한 정보, 미리 알림 및 위젯을 모두 한곳에 편리하게 보관합니다. 캘린더 이벤트, 주식, 날씨 등에 대한 자세한 정보를 살펴보고 놓쳤을 수 있는 알림(이메일, 메시지, 미리 알림 등)을 확인해 보십시오.
알림 센터 열기. 화면 오른쪽 상단에 있는 날짜 또는 시간을 클릭하거나 두 손가락으로 트랙패드의 오른쪽 가장자리에서 왼쪽으로 쓸어넘깁니다. 아래로 스크롤하면 더 많은 항목을 볼 수 있습니다.
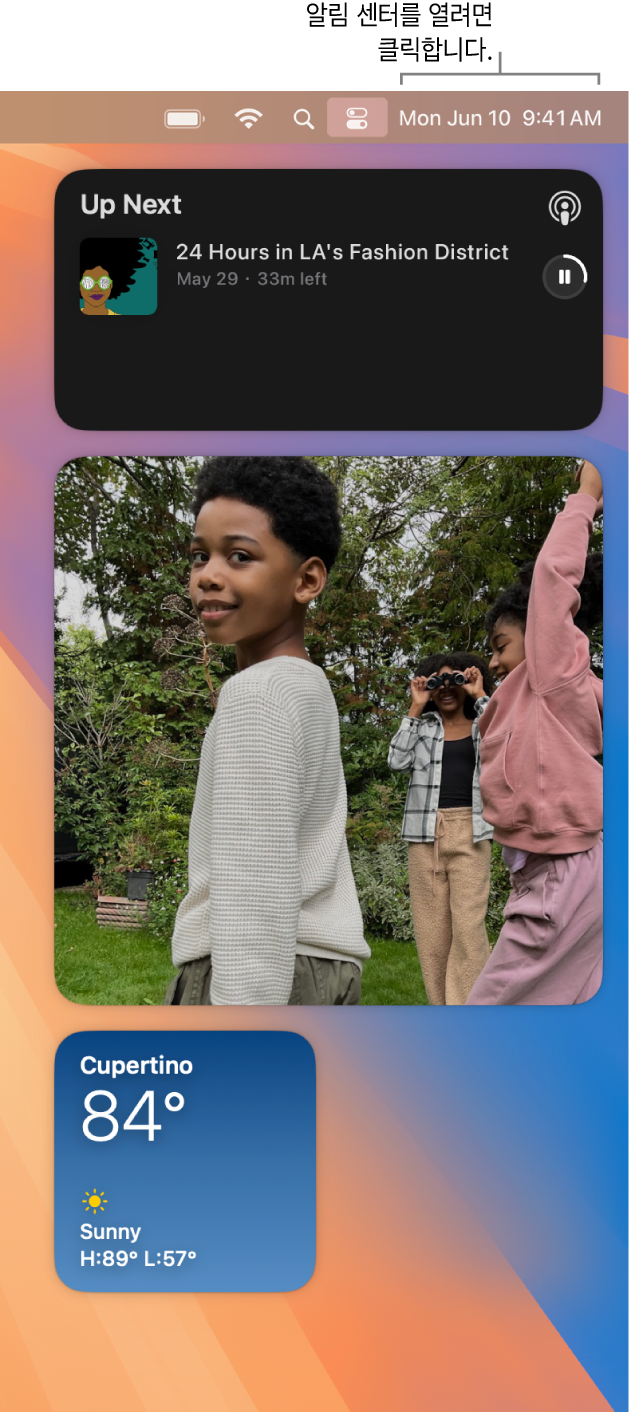
알림과 상호 작용하기. 이메일에 답장하거나 최신 팟캐스트를 듣거나 캘린더 이벤트에 대한 세부사항을 살펴볼 수 있습니다. 알림의 오른쪽 상단 모서리에 있는 화살표를 클릭하여 옵션을 보거나 조치를 취하거나 더 많은 정보를 얻어보십시오.
알림 설정 구성하기. 시스템 설정을 열고 알림을 클릭한 다음, Mac에서 iPhone 알림 표시 여부 등을 포함하여 표시할 알림을 선택하십시오. 알림은 가장 최신 알림 순서로 정렬됩니다.
현재 수행 중인 작업에 집중하도록 알람 일시 정지하기. 일을 하거나, 저녁을 먹거나, 방해받고 싶지 않은 경우, 집중 모드를 사용하여 알림을 자동으로 필터링하고 사용자가 지정한 알림만 볼 수 있습니다. 집중 모드는 모든 알림을 일시 정지하거나 특정 알림만 나타나도록 허용할 수 있으며, 메시지 앱에서 상태를 사용하여 알림 소리가 울리지 않음을 상대방에게 알릴 수 있습니다. 집중 모드를 설정하려면 시스템 설정을 연 다음, 사이드바에서 집중 모드를 클릭하십시오. 집중 모드를 켜거나 끄려면 메뉴 막대에서 
집중 모드를 현재 하고 있는 작업에 맞추어 사용자화할 수 있으며, 전화 통화 또는 다가오는 이벤트 등에 대한 특정 사람 또는 앱의 알림을 허용할 수 있습니다. 또한 집중 모드를 여러 기기에서 공유하고 집중 모드 필터를 사용하여, 캘린더, 메시지와 같은 앱에서 주의를 산만하게 하는 콘텐츠를 가릴 수 있습니다.
위젯 사용자화하기. 알림 센터 하단에 있는 ‘위젯 전체 편집’을 클릭하여 위젯 갤러리를 보고 위젯을 추가, 제거 또는 재정렬할 수 있습니다. iPhone 및 Mac에서 동일한 Apple 계정에 로그인한 경우, Mac에 앱을 설치하지 않아도 해당 앱의 iPhone 위젯을 데스크탑에 추가할 수도 있습니다. 데스크탑 또는 알림 센터에서 새로운 위젯을 드래그할 수 있습니다. App Store에서 타사 위젯을 추가할 수도 있습니다.
더 알아보기. Mac의 알림 센터 사용하기의 내용을 참조하십시오.