Mail을 사용하면 하나의 앱에서 모든 이메일 계정을 관리할 수 있습니다. iCloud, Gmail, Yahoo 메일 및 AOL 메일과 같이 가장 대중적인 이메일 서비스와 동작합니다.
원스톱 이메일. 이메일 계정을 확인하기 위해 여러 웹 사이트에 로그인하기가 지치셨나요? Mail 앱에 모든 계정을 설정하면 한 곳에서 사용자의 모든 메시지를 볼 수 있습니다. Mail > 계정 추가를 선택합니다.
Siri에게 요청하기. 다음과 같이 요청하실 수 있습니다. “오늘 진아가 보낸 새로운 메일 있어?”
원하는 메시지 찾기. 검색 필드에 입력하는 동안 사용자가 검색하는 내용에 가장 가까운 제안이 검색 결과의 맨 위에 표시됩니다.
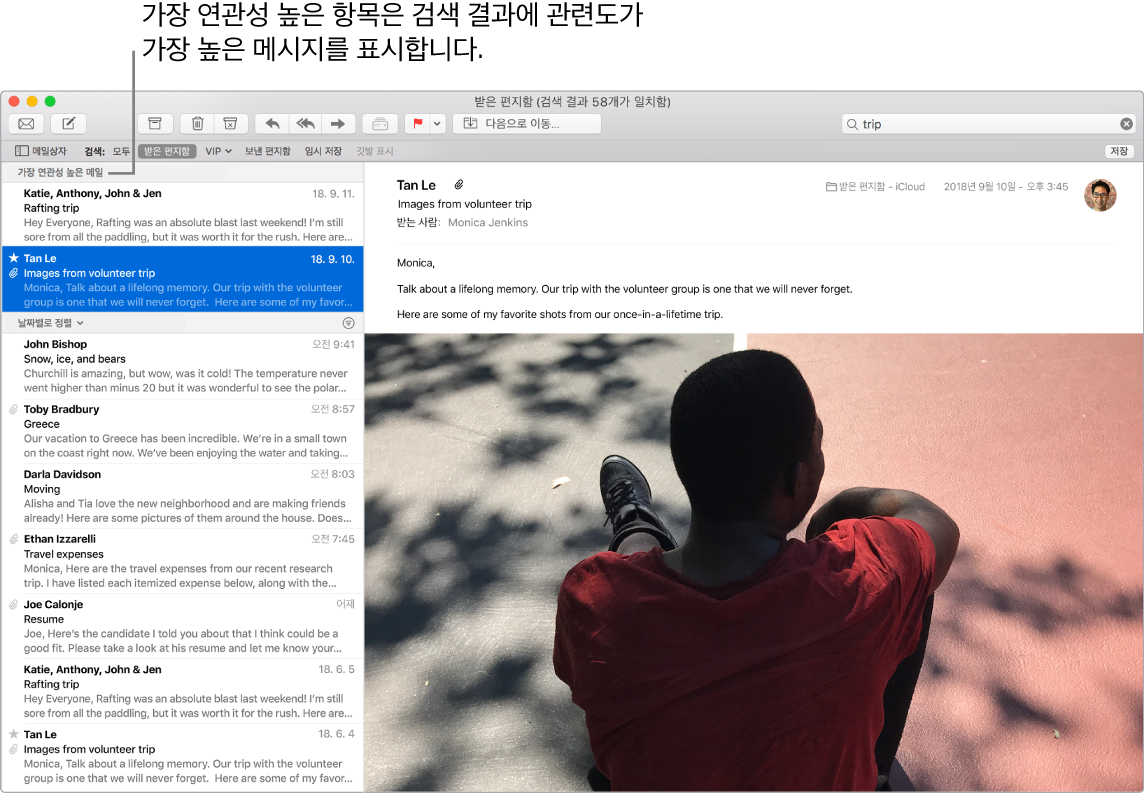
Mail에서 이벤트와 연락처 추가하기. 새로운 이메일 주소 또는 이벤트가 포함된 메시지를 받을 때 추가를 클릭하기만 하면 주소나 이벤트를 연락처 또는 캘린더에 추가합니다. 주소를 세게 클릭하여 해당 위치를 미리 보거나 지도 앱에서 열 수 있습니다.
모든 메시지를 사용자화하기 클릭 한 번으로 이모티콘이나 사진을 추가할 수 있습니다. 사진 보관함에서 사진을 선택하거나 iPhone 또는 iPad로 사진을 찍으십시오. 다른 기기에 있는 사진 삽입하기에 대한 추가 정보를 보려면 Mac의 연속성 카메라를 참조하십시오.
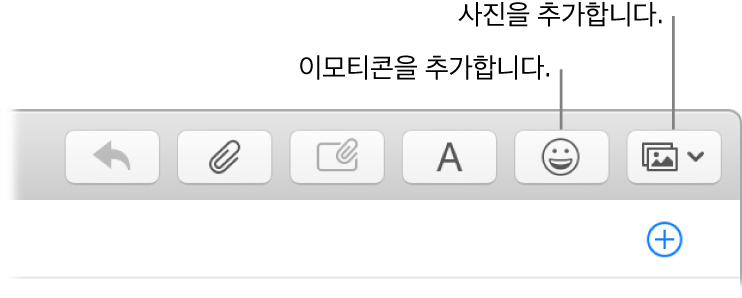
전체 화면으로 보기. Mail을 전체 화면으로 사용할 때 오른쪽 Split View에 자동으로 새로운 메시지 윈도우가 열려서 입력 시 받은 편지함에 있는 다른 메시지를 쉽게 참조할 수 있습니다.
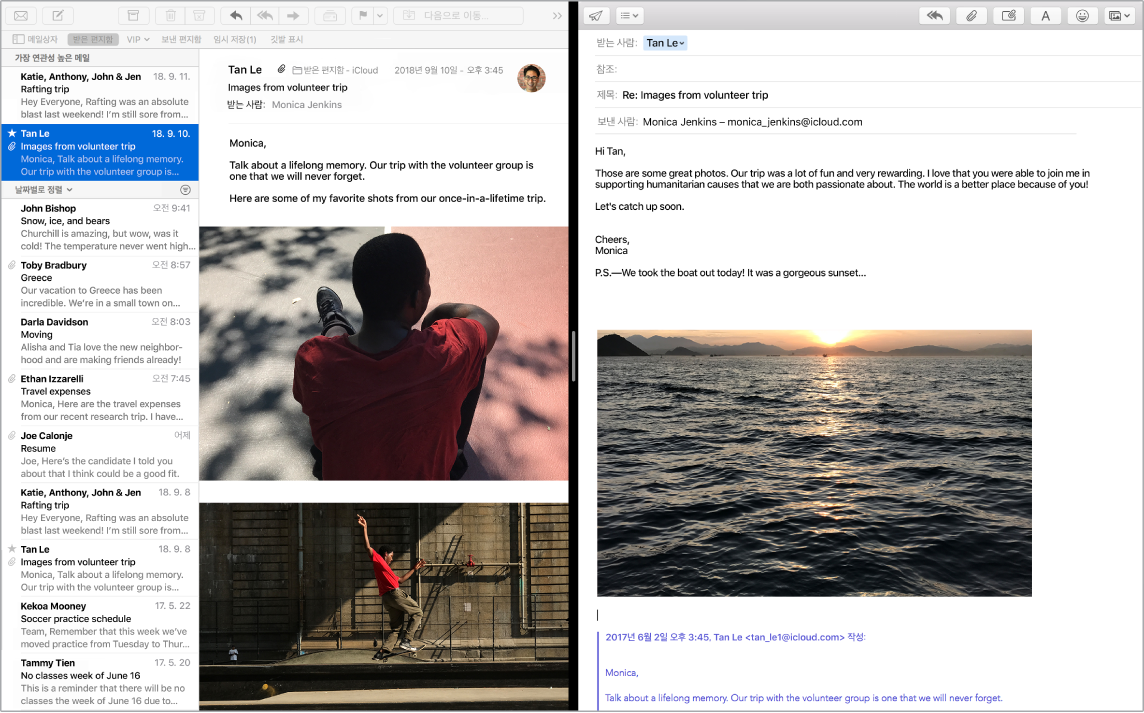
이메일 놓치지 않기. 읽지 않은 메시지 개수를 보려면 Dock에서 Mail 아이콘을 확인하십시오. 새로운 이메일을 받으면 화면 오른쪽 상단에 알림이 나타나서 새로운 메시지를 빠르게 미리 볼 수 있습니다. (알림을 원하지 않나요? 알림을 끄려면 Dock에서 시스템 환경설정 아이콘![]() 을 클릭한 다음 알림을 클릭하십시오.)
을 클릭한 다음 알림을 클릭하십시오.)
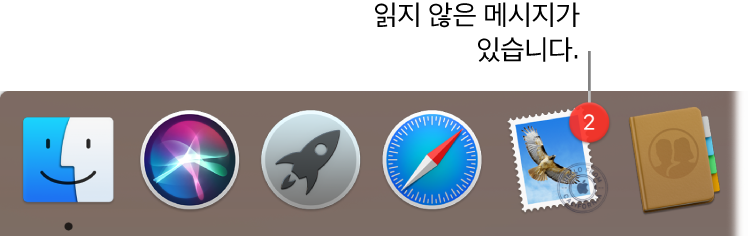
Touch Bar 사용하기. 메시지 작성, 답장, 아카이브, 정크로 표시 및 깃발 표시와 같은 여러가지 일반적인 작업에 Touch Bar를 사용할 수 있습니다.

Touch Bar를 사용자화(보기 > Touch Bar 사용자화 선택)하여 자주 사용하는 제어 기능을 추가하십시오. MacBook Pro에서 Touch Bar 사용자화하기를 참조하십시오.
팁: 받은 편지함에서 메시지를 빠르게 삭제하려면 트랙패드에서 두 손가락으로 메시지를 왼쪽으로 쓸어 넘긴 다음 ![]() 을 클릭하십시오. 또는 메시지를 읽지 않음으로 표시하려면 두 손가락을 오른쪽으로 쓸어 넘기십시오.
을 클릭하십시오. 또는 메시지를 읽지 않음으로 표시하려면 두 손가락을 오른쪽으로 쓸어 넘기십시오.
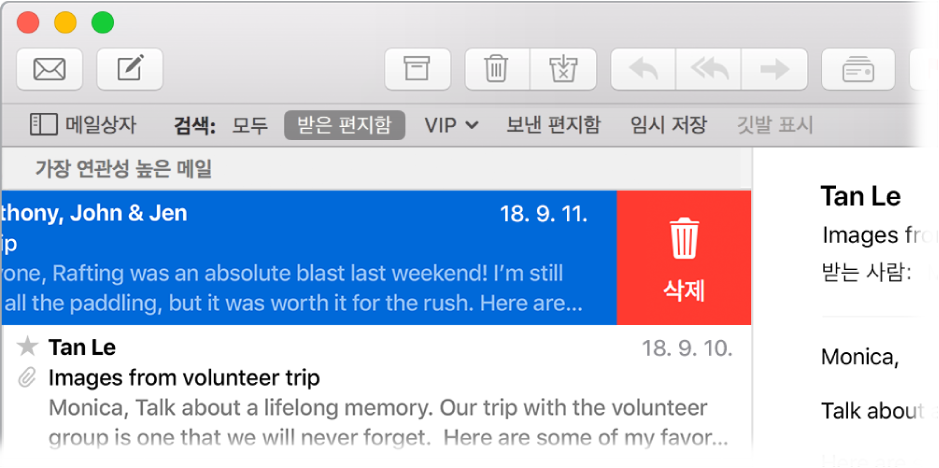
더 알아보기. Mail 사용 설명서를 참조하십시오.