Mac의 데스크탑, 메뉴 막대 및 도움말
MacBook Pro에서 처음 나타나는 화면은 빠르게 앱을 열거나, MacBook Pro 및 웹에 있는 모든 항목을 검색하거나, 파일을 구성하는 등의 작업을 할 수 있는 데스크탑입니다.
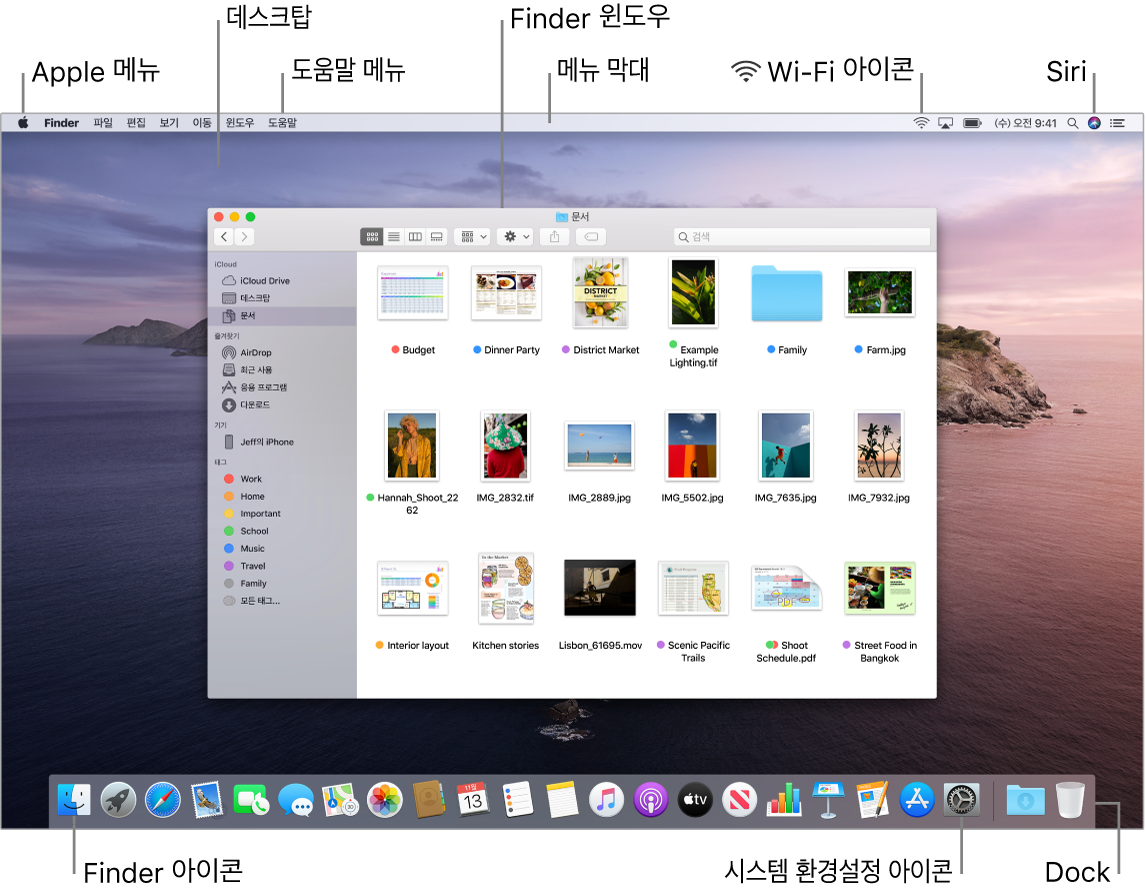
팁: 포인터가 보이지 않습니까? 포인터를 일시적으로 확대하려면 트랙패드 위에서 손가락을 빠르게 왔다갔다 움직여보십시오. 또는 마우스를 사용하는 중인 경우, 마우스를 빠르게 왔다갔다 움직여보십시오.
메뉴 막대. 화면 상단에 있는 메뉴 및 아이콘을 사용하여 새로운 윈도우를 열거나, Wi-Fi 네트워크에 연결하거나, Wi-Fi 상태![]() 를 확인하거나, 음량
를 확인하거나, 음량![]() 을 조절하거나, 배터리 충전량
을 조절하거나, 배터리 충전량![]() 을 확인하거나, Siri에게 질문하는 등의 작업을 할 수 있습니다. 메뉴 항목은 사용 중인 앱에 따라 변경됩니다.
을 확인하거나, Siri에게 질문하는 등의 작업을 할 수 있습니다. 메뉴 항목은 사용 중인 앱에 따라 변경됩니다.
Apple 메뉴![]() . 왼쪽 상단에 있는 Apple 메뉴에는 자주 사용하는 항목이 포함되어 있습니다. 열려면 Apple 아이콘
. 왼쪽 상단에 있는 Apple 메뉴에는 자주 사용하는 항목이 포함되어 있습니다. 열려면 Apple 아이콘![]() 을 클릭하십시오.
을 클릭하십시오.
도움말 메뉴. MacBook Pro 및 macOS 앱에 대한 도움말은 Finder에서 언제든지 사용할 수 있습니다. 도움말을 보려면 도움말 메뉴를 클릭하고 macOS 도움말을 선택하여 macOS 사용 설명서를 여십시오. 또는 검색 필드에 입력하고 제안을 선택하십시오.

더 알아보려면 macOS 사용 설명서를 참조하십시오.
다이내믹 데스크탑 사용하기. 다이내믹 데스크탑을 사용할 때 데스크탑 사진이 사용자의 현재 위치 시간에 맞게 자동으로 변경됩니다. 시스템 환경설정에서 데스크탑 및 화면 보호기를 선택한 다음, 다이내믹 설정을 선택하십시오. 사용자의 현재 시간대에 따라 화면이 변경되도록 위치 서비스를 활성화하십시오. 위치 서비스가 꺼져 있는 경우, 날짜와 시간 환경설정에서 지정한 시간대를 기반으로 사진이 변경됩니다.
스택으로 정렬하기. 데스크탑에서 스택을 생성하려면 Finder로 이동하여 보기를 선택한 다음, 스택 사용을 선택하십시오. 스택 옵션을 보려면, 보기 > 다음으로 스택 그룹화로 이동하십시오. 이제 데스크탑에 추가한 모든 새 파일이 자동으로 적절한 스택에 분류됩니다. 스택 안에 있는 항목을 보려면 스택을 클릭하여 스택 내용을 확장하십시오. 커서를 스택 위로 이동하여 파일 축소판을 볼 수도 있습니다. 더 알아보려면 macOS 사용 설명서에서 Mac에서 파일을 스택으로 구성하기를 참조하십시오.
다크 모드로 집중력 높이기. macOS의 데스크탑, 메뉴 막대, Dock 및 모든 내장 앱에 어두운 색상 체계를 사용합니다. 콘텐츠가 돋보이도록 제어기와 윈도우가 뒤로 물러나며 어둡게 표시됩니다. Mail, 연락처, 캘린더 및 메시지와 같은 앱에서 검은색 배경에 흰색 텍스트를 표시하여 사용자가 어두운 환경에서 작업 시 더 편안하게 볼 수 있습니다.
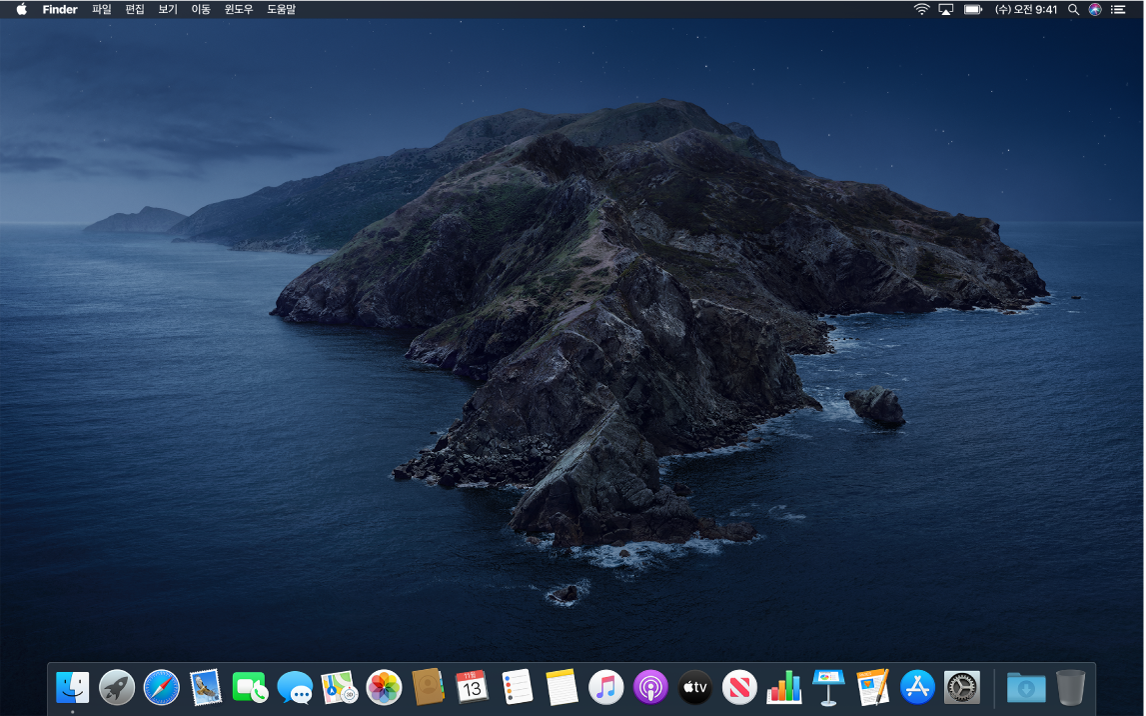
다크 모드는 사진과 이미지를 편집하는 전문가를 위해 정교하게 설계되었습니다. 어두운 앱 배경에 대비하여 색상과 미세한 디테일이 강조되어 보입니다. 또한 내용에 집중하기를 원하는 사용자에게도 유용한 모드입니다.
해당 도움말에서 Mac의 Finder 및 데스크탑의 다른 기능에 관해 알아볼 수 있습니다.