Mac의 Siri
MacBook Air에서 사용자의 음성으로 Siri를 활성화하여 다양한 작업에 Siri를 활용할 수 있습니다. 예를 들어, 회의 일정을 잡고, 설정을 변경하고, 답변을 얻고, 메시지를 보내고, 전화하고, 캘린더에 항목을 추가할 수 있습니다. Siri에게 다양한 질문을 통해 경로(“여기에서 집에 가는 경로 알려줘”)를 알아보고, 정보(“한라산의 높이가 어떻게 돼?”)를 제공받거나 기본적인 작업(“장보기 목록 새로 만들어줘”) 등을 수행하십시오.
Siri 설정에서 ‘듣기’ 옵션을 활성화한 경우 “Siri야” 또는 “Siri”라고 부를 때면 언제든 Siri를 사용할 수 있으며, 곧바로 요청을 말하십시오.
참고: Siri를 사용하려면 Mac이 인터넷에 연결되어 있어야 합니다. 일부 언어나 지역에서는 Siri가 지원되지 않으며, 지역마다 기능이 다를 수 있습니다.
Siri 켜고 활성화하기. 시스템 설정을 열고, 사이드바에서 ‘Siri 및 Spotlight’를 클릭하고, 옵션을 설정하십시오. 설정 과정에서 Siri를 활성화한 경우 받아쓰기/Siri(F5) 키![]() 를 길게 눌러 Siri를 열 수 있습니다. 또는 시스템 설정에서 ‘Siri 및 Spotlight’를 클릭한 다음 ‘Siri에게 요청하기’를 선택하십시오. 사용할 언어 및 음성과 메뉴 막대에서 Siri 표시 여부와 같은 다른 Siri 설정을 구성할 수 있습니다.
를 길게 눌러 Siri를 열 수 있습니다. 또는 시스템 설정에서 ‘Siri 및 Spotlight’를 클릭한 다음 ‘Siri에게 요청하기’를 선택하십시오. 사용할 언어 및 음성과 메뉴 막대에서 Siri 표시 여부와 같은 다른 Siri 설정을 구성할 수 있습니다.
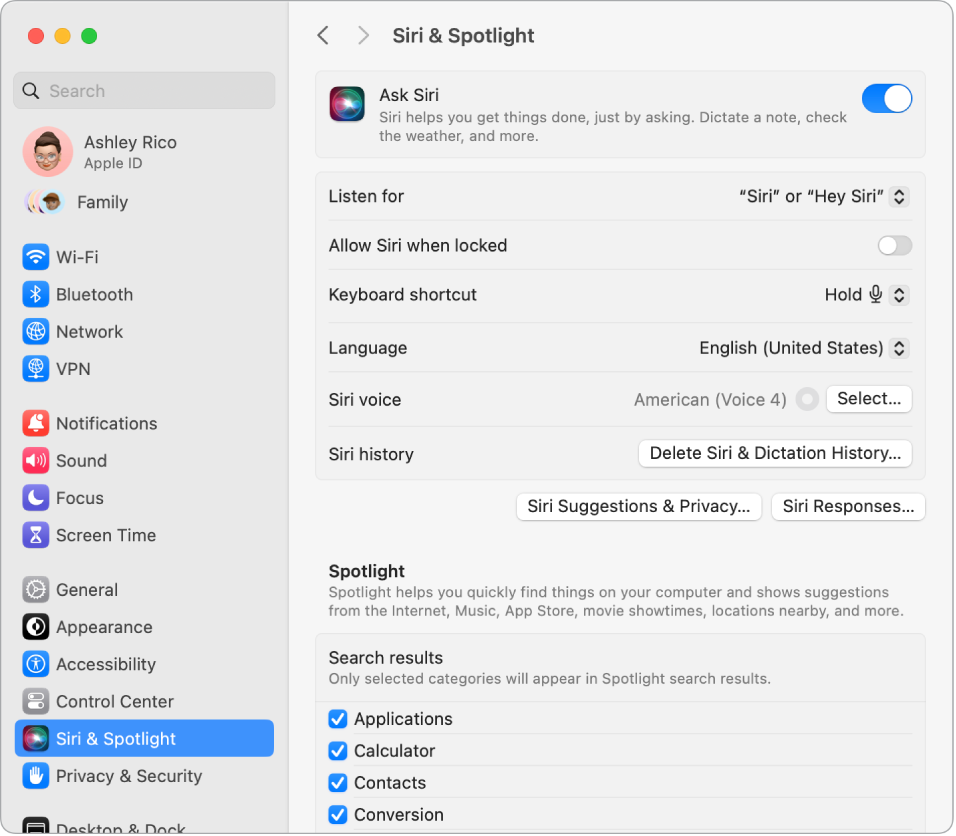
팁: 제어 센터 설정에서 옵션을 선택하여 Siri 아이콘을 메뉴 막대에 추가할 수 있습니다. 그런 다음 Siri 아이콘![]() 을 클릭하여 Siri를 사용하면 됩니다.
을 클릭하여 Siri를 사용하면 됩니다.
Siri야 또는 Siri. MacBook Air에서 “Siri야” 또는 “Siri”라고 말하기만 하면 요청에 대한 응답을 받을 수 있습니다. 시스템 설정에서 ‘Siri 및 Spotlight’를 클릭한 다음 ‘듣기’ 메뉴에서 Siri 사용을 시작하기 위해 말할 문구를 선택하십시오. 메시지가 나타나면 여러 Siri 명령을 말하십시오.
편의상 MacBook Air의 덮개가 닫혀있을 때에는 “Siri야” 기능이 응답하지 않습니다. 덮개가 닫혀 있고 동시에 외부 디스플레이에 연결되어 있는 경우, 메뉴 막대에 있는 아이콘으로 Siri를 활성화할 수 있습니다.
팁: Siri를 활용할 수 있는 더 다양한 방법을 알아보려면 Siri에게 언제든지 “너 뭐 할 수 있어?”라고 물어보거나, Apple 지원 문서 Siri에게 무엇을 물어볼 수 있나요?의 내용을 참조하십시오.
타이핑으로 Siri 사용하기. Siri에게 요청을 말하는 대신에 입력할 수 있습니다. 시스템 설정에서 손쉬운 사용을 클릭한 다음 오른쪽에서 Siri를 클릭하고 ’타이핑으로 Siri 사용’을 켜십시오.
자막 보기. Siri가 말하는 내용을 화면에 표시합니다. 시스템 설정에서 ‘Siri 및 Spotlight’를 클릭한 다음 ‘Siri 응답’을 클릭하고 ‘Siri 캡션 항상 표시’를 켜십시오. Siri로 요청을 전사하려면 ‘말하는 내용 항상 표시’를 켤 수도 있습니다.
드래그 앤 드롭하기. Siri 윈도우에 표시된 이미지나 위치를 이메일, 문자 메시지 또는 문서로 드래그 앤 드롭할 수 있고 텍스트를 복사해서 붙여넣을 수도 있습니다.
음성 변경하기. 시스템 설정에서 ‘Siri 및 Spotlight’를 클릭한 다음 Siri 음성 메뉴에 있는 옵션을 선택하십시오.
이 설명서에서는 Siri 사용에 대한 제안 사항이 다음과 같은 형식으로 안내되어 있습니다.
Siri에게 요청하기. 다음과 같이 요청하실 수 있습니다.
“내 미리 알림 보여줘.”
“오클랜드는 지금 몇 시야?”
더 알아보기. macOS 사용 설명서에서 Mac에서 Siri 사용하기의 내용을 참조하십시오.