Mac의 데스크탑 및 메뉴 막대
MacBook Air에서 가장 먼저 표시되는 것은 데스크탑입니다. 화면 상단을 따라 메뉴 막대가 있고 하단에 Dock이 나타납니다.
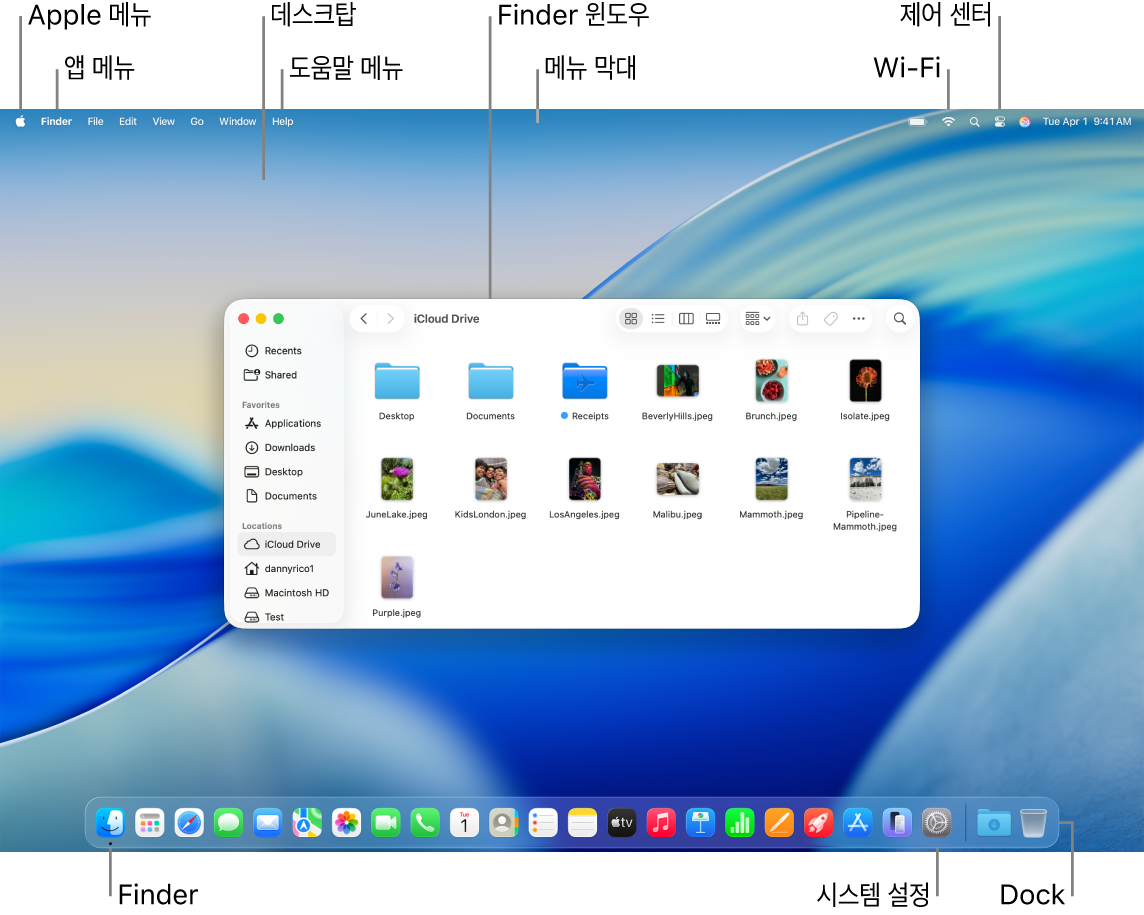
팁: 화면에 포인터가 보이지 않습니까? 포인터를 일시적으로 확대하려면 트랙패드 위에서 손가락을 빠르게 왔다갔다 움직여보십시오. 또는 마우스를 사용하는 중인 경우, 마우스를 빠르게 왔다갔다 움직여보십시오.
데스크탑. 데스크탑은 앱을 열고 사용하고, 파일 작업을 하고, Spotlight로 MacBook Air 또는 웹을 검색하는 등의 작업을 수행하는 곳입니다. 데스크탑 사진을 변경하려면 시스템 설정을 열고 사이드바에서 배경화면을 클릭한 다음, 옵션을 선택하십시오. 데스크탑에 파일을 저장하고 스택을 사용하여 구성할 수도 있습니다. 스택을 사용하는 방법을 포함하여 데스크탑에 대해 더 알아보려면 Mac 데스크탑 알아보기의 내용을 참조하십시오.
메뉴 막대. 화면 상단을 따라 메뉴 막대가 있습니다. 왼쪽 측면에 있는 메뉴를 사용하여 명령을 선택하고 앱에서 작업을 수행할 수 있습니다. 메뉴 항목은 사용 중인 앱에 따라 변경됩니다. 오른쪽 측면에 있는 아이콘을 사용하여 Wi-Fi 네트워크에 연결하고, Wi-Fi 상태



팁: 메뉴 막대에 표시되는 아이콘을 변경할 수 있습니다. 시스템 설정으로 이동하여 메뉴 막대를 클릭한 다음, 메뉴 막대에 표시할 아이콘을 선택하십시오.
Apple 메뉴

앱 메뉴. 여러 앱과 윈도우를 동시에 열 수 있습니다. 활성화된 앱 이름이 Apple 메뉴
도움말 메뉴. MacBook Air에 대한 도움말은 언제든지 메뉴 막대에서 사용할 수 있습니다. 도움말을 보려면 Dock에서 Finder를 열어 도움말 메뉴를 클릭하고 ‘Mac을 위한 팁’을 선택하여 Mac에서 사용할 수 있는 모든 사용 설명서와 팁을 확인하십시오. 또는 검색 필드에 입력하고 제안을 선택하십시오. Mac 사용 설명서 사용하기의 내용을 참조하십시오.
팁: 앱을 설치하지 않고도 위젯 갤러리에서 해당 앱의 위젯을 데스크탑에 추가하고, iPhone에 있는 위젯을 가져올 수도 있습니다. 더 알아보려면 Mac에서 윈도우 관리하기의 내용을 참조하십시오.

더 알아보기. Mac의 Finder 및 Mac의 Dock의 내용을 참조하십시오.