Mac에서 전화 통화하기 및 문자 메시지 보내기
Wi-Fi에 연결되어 있는 경우 사용 중인 Mac Studio에서 바로 전화를 걸고 받을 수 있습니다. 외장 마이크가 필요합니다. 액세서리는 apple.com/kr, 가까운 Apple Store 또는 기타 대리점에서 별도로 판매됩니다. 문자 메시지를 보내고 받을 수도 있습니다.
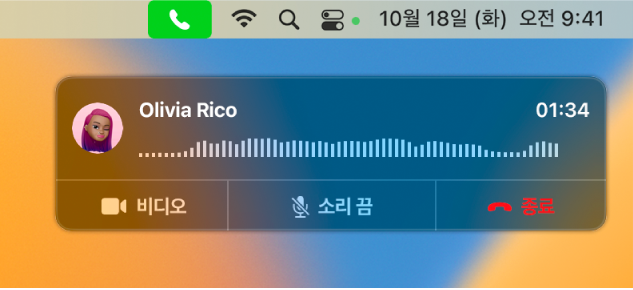
전화 통화를 위해 FaceTime 설정하기. iPhone(iOS 9 이상)의 경우, 설정 > 전화로 이동하여 Wi‑Fi 통화를 활성화하십시오. 그런 다음 Mac에서 FaceTime을 여십시오. 설정으로 이동하고 일반을 선택한 다음 ‘iPhone 통화’를 클릭하십시오. FaceTime 사용 설명서에서 전화 통화를 위해 iPhone 및 Mac용 FaceTime 설정하기를 참조하십시오.
전화 걸기. Mac에서 FaceTime을 열고 ‘링크 생성’을 클릭하거나 ‘새로운 FaceTime’을 클릭하십시오. ‘링크 생성’은 AirDrop, Mail, 메시지, 메모 또는 미리 알림을 사용하여 공유할 수 있는 링크를 생성합니다. ‘새로운 FaceTime’은 이름, 이메일 또는 전화번호를 입력할 수 있습니다. 연락처에서 FaceTime 통화를 시작할 수도 있습니다. 전화 걸 상대의 FaceTime 행에서 전화 아이콘![]() 을 클릭하십시오. Spotlight 검색이나 Safari 또는 캘린더와 같은 앱에서 전화번호를 클릭할 수도 있습니다(셀룰러에 연결된 iPhone 또는 iPad가 근처에 있어야 함). FaceTime 사용 설명서의 Mac의 FaceTime에서 전화 걸기 및 받기를 참조하십시오.
을 클릭하십시오. Spotlight 검색이나 Safari 또는 캘린더와 같은 앱에서 전화번호를 클릭할 수도 있습니다(셀룰러에 연결된 iPhone 또는 iPad가 근처에 있어야 함). FaceTime 사용 설명서의 Mac의 FaceTime에서 전화 걸기 및 받기를 참조하십시오.
전화 받기. 누군가가 사용자의 iPhone으로 전화를 걸면 Mac Studio 화면에 나타나는 알림을 클릭하십시오. 헤드폰을 착용하고 있지 않을 때, 사용자의 Mac Studio는 스피커폰이 됩니다.
팁: Mac에서 전화 통화, 메시지 등에 대한 알림을 일시적으로 끄려면 방해금지 모드 기능을 켜십시오. 메뉴 막대에서 제어 센터 아이콘![]() 을 클릭한 다음 집중 모드를 클릭하고 방해금지 모드를 클릭하거나 시간 제한을 선택하십시오.
을 클릭한 다음 집중 모드를 클릭하고 방해금지 모드를 클릭하거나 시간 제한을 선택하십시오.
메시지 전송 및 수신하기. 메시지 앱을 사용하여 Mac Studio에서 문자 메시지를 보낼 수 있습니다. 모든 메시지는 Mac Studio, iPhone, iPad, iPod touch 및 Apple Watch에 나타나기 때문에 문자 메시지를 받으면 가장 가까이에 있는 어떤 기기로든 응답할 수 있습니다. 음성 메시지를 사용하려면 외장 마이크가 있어야 합니다. 액세서리는 apple.com/kr, 가까운 Apple Store 및 기타 대리점에서 별도로 판매됩니다. 메시지를 참조하십시오.
더 알아보기. 메시지 사용 설명서의 Mac에서 SMS 문자를 받도록 iPhone 설정하기를 참조하십시오.