
여러 Spaces에서 작업하기
열려 있는 앱 윈도우가 많아 데스크탑이 지저분하게 되었을 때 Spaces라는 추가 데스크탑을 생성하여 윈도우를 구성할 수 있습니다. 한 Spaces에서 작업할 때, 해당 Spaces에 있는 윈도우만 보입니다.
Mission Control을 사용하여 Spaces 영역을 표시하며, 여기에 축소판이 사용자가 사용하고 있는 사용자 Spaces 및 앱을 전체 화면 또는 Split View로 표시합니다.
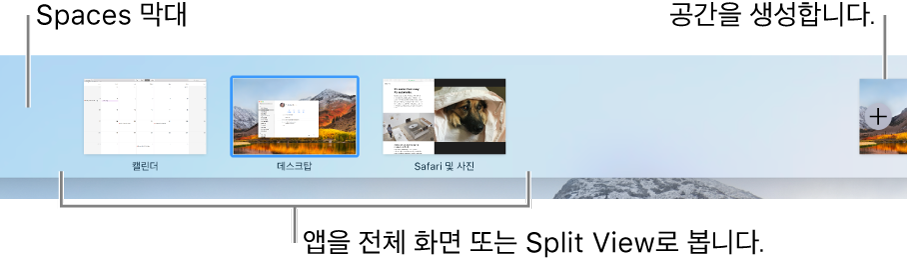
팁: Spaces마다 다른 데스크탑 그림을 할당하여 각각의 Spaces를 고유하게 만듭니다. 시스템 환경설정을 모든 데스크탑에 지정한 다음(아래에 있는 앱 할당하기에 관한 정보 참조), 각 Spaces에서 데스크탑 그림을 변경합니다.
Spaces 생성하기
Mission Control에 진입한 다음 Spaces 막대에서 추가 버튼
 을 클릭합니다.
을 클릭합니다.최대 16개의 Spaces를 생성할 수 있습니다.
완료하면 Spaces 막대에서 Spaces를 클릭하거나 Mission Control에서 윈도우를 클릭합니다.
Spaces 사이에서 이동하기
다음 중 하나를 수행하십시오.
또는 트랙패드에서 세 손가락이나 네 손가락으로 왼쪽 또는 오른쪽으로 쓸어넘기십시오. Magic Mouse에서 두 손가락으로 쓸어넘기십시오.
Control 키와 오른쪽 또는 왼쪽 화살표를 누르십시오.
Mission Control로 전환하고 포인터를 화면 상단 가장자리로 이동하여 Spaces 막대를 표시한 다음 Spaces를 클릭합니다.
다른 Spaces로 앱 윈도우 이동하기
다음 중 하나를 수행하십시오.
윈도우를 화면의 가장자리로 드래그하십시오. 잠시 후에 윈도우가 다음 Spaces로 이동합니다.
포인터를 윈도우의 제목 막대 위에 놓으십시오. 트랙패드 또는 마우스를 누른 상태로 Control 키와 오른쪽 또는 왼쪽 화살표 키를 누르십시오.
이동하려는 윈도우가 있는 Spaces에서 Mission Control로 전환하십시오. 그런 다음 윈도우를 사용하려는 Spaces 위로 드래그하십시오.
윈도우를 Spaces 영역에 있는 전체 화면 앱 위로 드래그하면 Split View로 앱을 사용할 수 있습니다.
Spaces에 앱 지정하기
앱(또는 시스템 환경설정)을 특정 Spaces에 지정하면 해당 앱은 그 Spaces에서 항상 열립니다.
Dock에서 앱의 아이콘을 길게 누르십시오.
먼저 앱을 열어야 해당 앱의 아이콘이 Dock에 나타납니다.
나타나는 단축 메뉴에서 옵션을 선택한 후 다음 중 하나를 선택합니다.
모든 데스크탑: 앱이 모든 Spaces에 나타납니다.
이 데스크탑: 앱이 현재 Spaces에서만 열립니다. 앱이 전체 화면에서 실행되는 경우 자체 Spaces로 표시됩니다.
디스플레이의 데스크탑 [숫자]: 앱은 특정 디스플레이의 현재 Spaces에서 열립니다(둘 이상의 디스플레이가 사용 가능한 경우).
없음: 해당 앱을 현재 사용 중인 Spaces에서 열리게 하기:
기본적으로 앱으로 전환하면 데스크탑은 해당 앱의 윈도우가 열린 Spaces로 자동으로 전환합니다. 예를 들어, 데스크탑 3에서 새 텍스트 편집기 도큐멘트를 생성했지만 텍스트 편집기 윈도우가 이미 데스크탑 2에서 열린 경우, 새 도큐멘트는 데스크탑 2에서 열립니다. 이 설정을 변경하려면, Apple 메뉴 > 시스템 환경설정을 선택한 다음 Mission Control을 클릭하십시오.
Spaces 삭제하기
Mission Control로 전환하고 포인터를 화면 상단 가장자리로 이동하여 Spaces 영역을 표시합니다.
삭제할 Spaces 위로 포인터를 놓은 다음 나타나는 삭제 버튼
 을 클릭하십시오.
을 클릭하십시오.Spaces에 열린 윈도우가 포함된 경우 다른 Spaces로 이동됩니다.
포인터를 Spaces 막대의 축소판 위로 이동한 다음 나타나는 종료 버튼![]() 을 클릭하여 전체 화면 또는 Split View에서 앱을 사용하여 빨리 중단할 수 있습니다.
을 클릭하여 전체 화면 또는 Split View에서 앱을 사용하여 빨리 중단할 수 있습니다.