
iPhone용 Logic Remote 시작하기
Logic Remote를 사용하여 프로젝트 재생 및 탐색, 녹음, 믹싱 및 자동화와 같은 Logic Pro의 일반적인 기능을 원격으로 제어할 수 있습니다.
현재 보기에 관한 유용한 정보를 포함하는 코칭 팁을 보려면 제어 막대에서 설정 버튼 ![]() 을 탭한 다음 코칭 팁을 탭하십시오. 코칭 팁이 나타나는 동안 악기를 재생하고 모든 제어기를 사용할 수 있습니다.
을 탭한 다음 코칭 팁을 탭하십시오. 코칭 팁이 나타나는 동안 악기를 재생하고 모든 제어기를 사용할 수 있습니다.
Logic Remote를 처음으로 실행하면 GarageBand 또는 Logic Pro를 실행 중인 Mac에 연결하라는 요청을 받습니다. Wi-Fi를 사용하거나 USB-C 또는 Lightning 케이블을 사용하여 연결할 수 있습니다.
Wi-Fi를 통해 Logic Remote에 연결하기
Mac과 iPhone이 동일한 Wi-Fi 네트워크에 연결되어 있어야 합니다.
기기에서 Logic Remote를 여십시오.
iPhone의 연결 대화상자에 기기와 동일한 Wi-Fi 네트워크에 있고 Mac 응용 프로그램(Logic Pro 또는 GarageBand)이 실행되어 있는 Mac 컴퓨터가 나타납니다.
연결하려는 Mac을 선택하십시오.
Mac에서 실행한 응용 프로그램에 연결을 요청하는 경고가 나타납니다.
연결을 클릭하여 연결하십시오.
해당 기기는 이제 자동으로 연결됩니다.
USB-C 또는 Lightning 케이블을 사용하여 Logic Remote에 연결하기
USB-C 또는 Lightning 케이블을 Mac과 iPhone에 모두 연결합니다.
기기에서 Logic Remote를 여십시오.
iPhone에 연결 대화상자가 나타나며 대화상자에는 연결된 Mac 컴퓨터가 표시되어 있습니다. Wi-Fi가 켜져 있는 경우 동일한 Wi-Fi 네트워크상에 있는 컴퓨터와 열려 있는 Mac 응용 프로그램(Logic Pro 또는 GarageBand)도 표시됩니다.
연결하려는 Mac을 선택하십시오.
Mac에서 실행한 응용 프로그램에 연결을 요청하는 경고가 나타납니다.
연결을 클릭하여 연결하십시오.
해당 기기는 이제 자동으로 연결됩니다.
Logic Remote가 제어하는 응용 프로그램 사이에서 전환하기
Logic Remote를 사용하여 Logic Pro 또는 GarageBand를 제어할 수 있습니다.
Logic Remote의 제어 막대에서 설정 버튼
 을 탭하고 현재 목록에 나타난 Mac의 이름을 탭하십시오.
을 탭하고 현재 목록에 나타난 Mac의 이름을 탭하십시오.나타나는 연결 대화상자에서 Logic Pro 또는 GarageBand 아이콘을 탭하면 Logic Remote를 사용하여 응용 프로그램을 제어할 수 있습니다.
Wi-Fi 연결 문제 해결하기
다음을 수행하십시오.
네트워크 성능이 최적인 장소에 Mac 및 iPhone을 두십시오.
기기에서 Wi-Fi를 끈 다음, 다시 켜보십시오.
Lightining 케이블을 사용하여 Logic Remote에 연결하십시오.
iPhone 잠자기 설정 덮어쓰기
Logic Remote의 제어 막대에서 설정 버튼
 을 탭하십시오.
을 탭하십시오.iPhone 잠자기 허용이 켜져 있는 경우 탭하십시오.
설정을 보려면 아래로 스크롤해야 할 수도 있습니다.
Logic Remote를 처음 실행하면 기본 믹싱 작업을 할 수 있는 기본 믹서 보기가 나타납니다. 믹서 보기를 변경하여 추가 제어기에 접근할 수 있습니다.
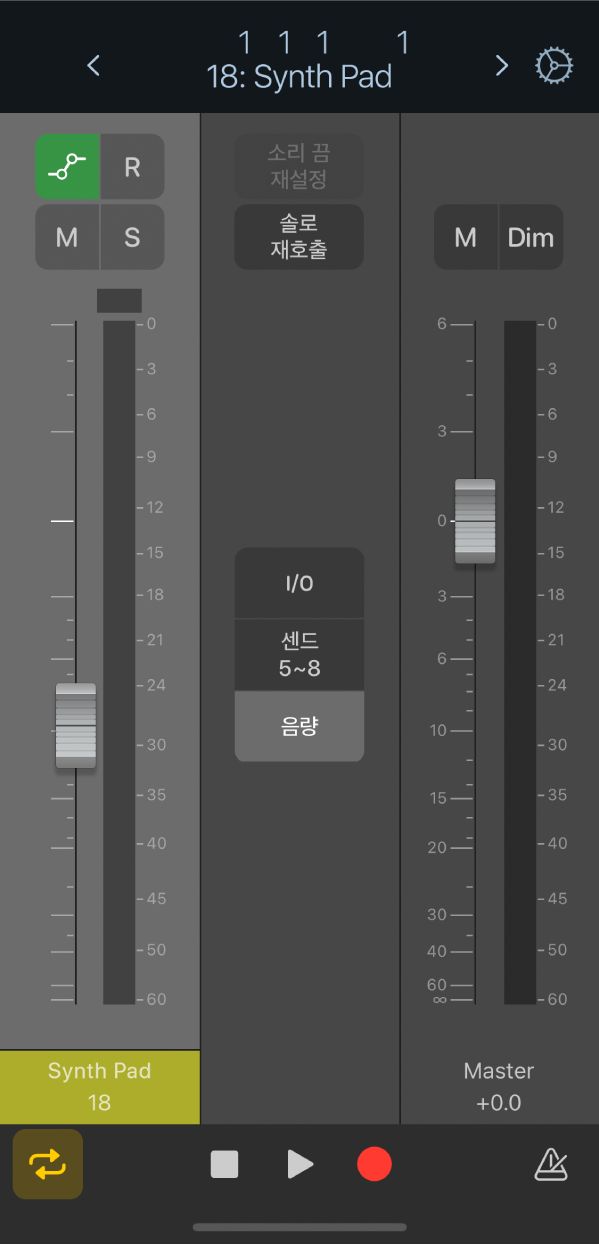
제어 막대는 각 화면의 상단에 있으며, 탐색 제어기, 제어 막대 디스플레이 및 설정 버튼이 있습니다. 또한 재생헤드, 순환 영역 및 프로젝트에 있는 모든 표시자를 포함하는 눈금자를 표시할 수 있습니다.
재생 및 녹음에 대한 트랜스포트 제어기는 각 화면의 하단에 있습니다. 가로 화면 모드인 경우 제어기는 화면 상단에 있습니다.