
Mac의 Keynote에서 작업 보기 변경하기
사용자의 프레젠테이션을 정리하고 편집하는 데 도움이 되도록 사용자의 슬라이드를 여러 방법으로 볼 수 있습니다.
내비게이터 보기(기본): 왼쪽의 슬라이드 내비게이터에 각 슬라이드의 축소판 이미지를 표시하고, 오른쪽에는 선택된 슬라이드의 전체 보기를 표시합니다. 슬라이드 내비게이터에서 축소판을 클릭하여 특정 슬라이드로 이동하거나 축소판을 드래그하여 프레젠테이션을 다시 구성할 수 있습니다.
슬라이드만 보기: 축소판 내비게이션 없이 슬라이드만 표시합니다. 이 보기는 개별 슬라이드 콘텐츠를 중점적으로 다룰 때 유용합니다.
라이트 테이블: 슬라이드 축소판을 라이트 테이블 위에 둔 것처럼 표시합니다. 이 보기는 한번에 여러 슬라이드를 볼 수 있기 때문에 프레젠테이션을 구성할 때 유용합니다. 슬라이드 축소판을 드래그하여 순서를 변경할 수 있습니다.
개요 보기: 왼쪽의 사이드바에 각 슬라이드의 제목과 구분점 텍스트를 표시하고, 오른쪽에는 선택된 슬라이드의 전체 보기를 표시합니다. 이 보기는 텍스트가 많은 프레젠테이션의 흐름을 보는 데 가장 유용합니다.
대상체 목록: 슬라이드에 레이어드된 순서대로 대상체를 볼 수 있으며 레이어 순서 변경, 대상체 그룹화 등을 할 수 있습니다. 대상체 목록은 내비게이터 보기 및 슬라이드만 보기에서만 사용 가능합니다. Mac의 Keynote에서 대상체 목록을 사용하여 대상체 이동 및 편집하기를 참조하십시오.
슬라이드 내비게이터에서 슬라이드 보기
내비게이터 보기는 왼쪽의 슬라이드 내비게이터에 각 슬라이드의 축소판 이미지를 표시하고, 오른쪽에는 선택된 내용의 전체 보기를 표시합니다. 이는 프레젠테이션을 생성할 때 기본으로 설정되는 보기입니다. 이 보기에서 슬라이드를 추가, 편집, 재정렬 및 삭제할 수 있습니다.
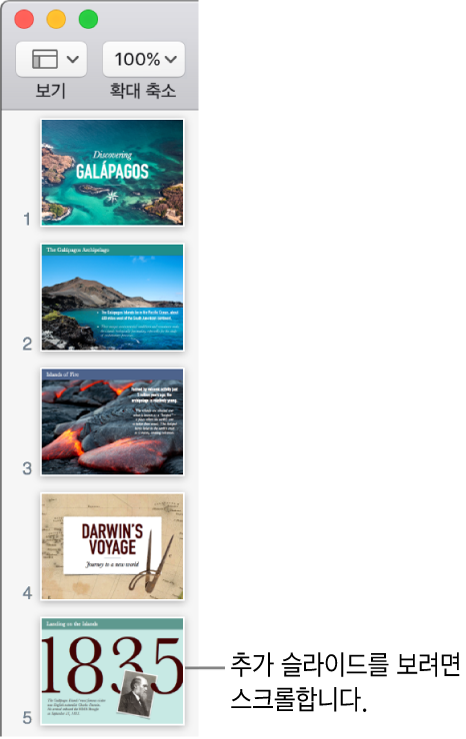
도구 막대에서
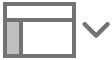 을 클릭한 다음 내비게이터를 선택하십시오.
을 클릭한 다음 내비게이터를 선택하십시오.다음 중 하나를 수행하십시오.
슬라이드 선택하기: 축소판을 클릭하십시오. 축소판이 선택되어 있으면 오른쪽에서 해당 슬라이드를 편집할 수 있습니다. 여러 개의 슬라이드를 선택하려면 Shift-클릭하십시오.
슬라이드 재정렬하기: 축소판을 위아래로 드래그하십시오.
슬라이드 그룹 지정하기: 하나 이상의 축소판을 오른쪽으로 드래그하여 위의 슬라이드보다 들여씁니다.
라이트 테이블에서 슬라이드 보기
라이트 테이블 보기는 축소판을 라이트 테이블 위에 둔 것처럼 표시합니다. 이 보기는 한번에 여러 슬라이드를 볼 수 있기 때문에 프레젠테이션을 구성할 때 유용합니다.
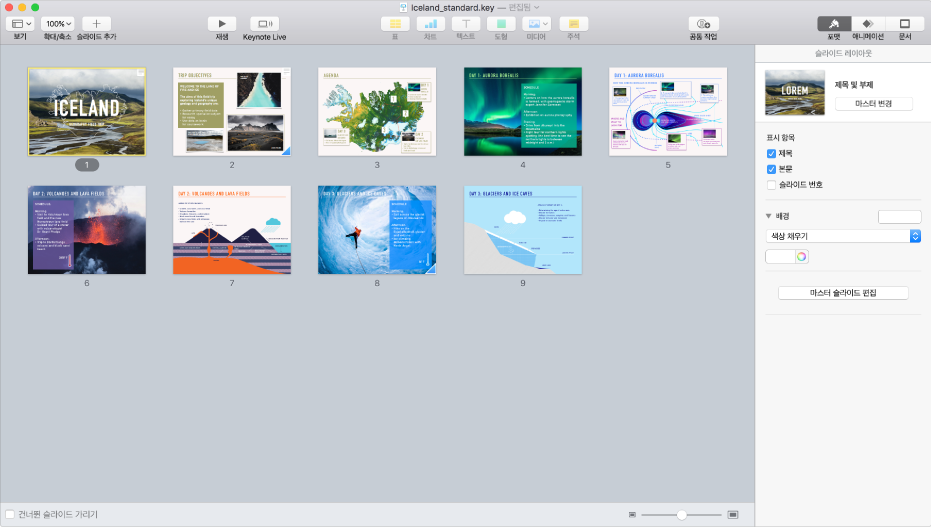
도구 막대에서
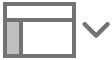 을 클릭한 다음 라이트 테이블을 선택하십시오.
을 클릭한 다음 라이트 테이블을 선택하십시오.다음 중 하나를 수행하십시오.
슬라이드 선택하기: 축소판을 클릭하십시오. 여러 개의 슬라이드를 선택하려면 Shift-클릭하십시오.
슬라이드 재정렬하기: 축소판을 새로운 위치로 드래그하십시오.
슬라이드를 편집하거나 이전 보기로 돌아가기: 축소판을 이중 클릭하십시오.
축소판 크기 변경하기: 윈도우 오른쪽 하단에서 슬라이더를 드래그하십시오.
건너뛴 슬라이드 보기 또는 가리기: ‘건너뛴 슬라이드 가리기’ 체크상자를 선택하거나 선택 해제하십시오. 건너뛴 슬라이드가 나타나면 해당 슬라이드의 축소판이 흐리게 표시됩니다.
슬라이드를 텍스트 윤곽으로 보기
개요 보기는 왼쪽 사이드바에 슬라이드 콘텐츠의 텍스트 개요(슬라이드 제목 및 구분점 텍스트)를 보여 주고 화면 중앙에는 선택한 슬라이드의 전체 보기를 보여 줍니다. 오른쪽의 사이드바에서 바로 텍스트를 추가하거나 편집할 수 있습니다. 이는 텍스트가 많은 프레젠테이션을 생성할 때 유용합니다.
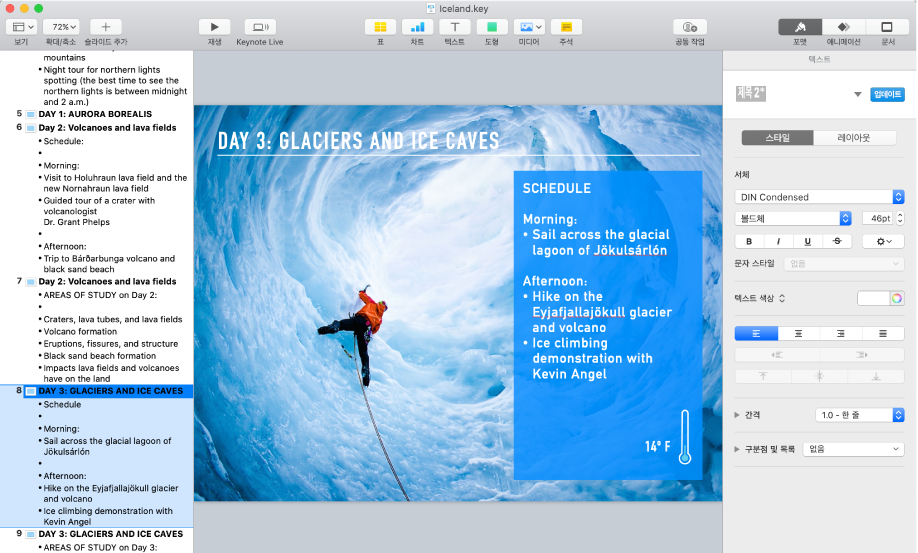
도구 막대에서
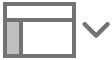 을 클릭한 다음 윤곽을 선택하십시오.
을 클릭한 다음 윤곽을 선택하십시오.개요에서 다음 중 하나를 수행하십시오.
슬라이드에 제목 추가하기: 슬라이드 아이콘 옆을 클릭하고 제목을 입력하십시오.
슬라이드에 텍스트 추가하기: 슬라이드에 제목을 추가하고 Return과 Tab을 차례로 누른 다음 텍스트를 입력하십시오.
텍스트 편집하기: 텍스트를 선택하고 입력하여 편집합니다.
텍스트 또는 슬라이드 재정렬하기: 구분점을 위 또는 아래로 드래그하여(텍스트가 아니라 구분점을 드래그) 프레젠테이션에서 원하는 위치에 두십시오. 구분점을 오른쪽 또는 왼쪽으로 드래그하여 들여쓰기 정도를 변경하십시오. 슬라이드 아이콘을 위 또는 아래로 드래그하여 프레젠테이션 내에서 순서를 변경하십시오.
개요 보기에서 표시되는 텍스트 크기를 조절할 수 있습니다. 화면 상단의 Keynote 메뉴에서 Keynote > 환경설정을 선택한 다음 환경설정 윈도우 상단에서 일반을 클릭하십시오. 개요 보기 서체 팝업 메뉴를 클릭한 다음 서체 크기를 선택하십시오.
개요를 프린트하려면 화면 상단의 파일 메뉴에서 파일 > 프린트를 선택하십시오. 프린트 대화상자에서 개요를 선택하십시오.