
Mac의 Keynote에서 별도의 디스플레이로 프레젠테이션 재생하기
Mac에서 발표자 디스플레이를 사용해 프레젠테이션을 제어하는 동안, 1개 이상의 개별 디스플레이를 Mac에 연결하고 연결된 디스플레이 중 하나에서 프레젠테이션을 재생할 수 있습니다. 슬라이드의 조합, 발표자 메모, 시계 또는 타이머를 표시하도록 발표자 디스플레이를 설정하면 발표할 때 유용하게 사용할 수 있습니다. 슬라이드쇼를 재생할 디스플레이를 선택할 수도 있습니다.
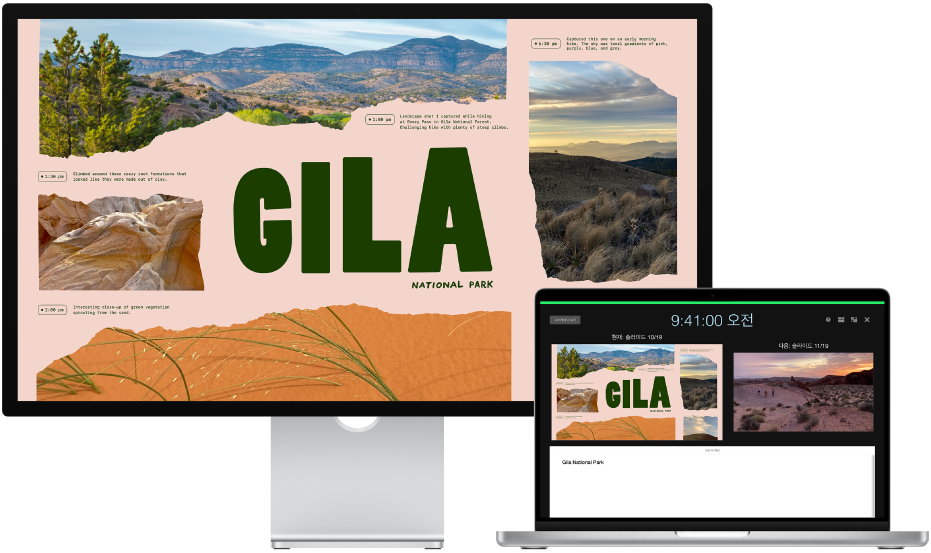
한 대 이상의 외장 디스플레이로 발표하기
Mac용 Keynote 앱
 으로 이동하십시오.
으로 이동하십시오.한 대 이상의 외장 디스플레이를 사용자 컴퓨터에 연결하십시오.
디스플레이와 함께 제공된 문서를 확인하여 필요한 케이블 또는 어댑터를 확인하십시오.
시청자가 연결된 디스플레이에서 발표자 디스플레이를 보지 못하도록 하려면 미러링을 끄십시오. 다음 중 하나를 수행하십시오.
Mac의 경우: Apple 메뉴

Windows 컴퓨터의 경우: 바탕화면을 마우스 오른쪽 버튼으로 클릭하고 화면 해상도를 선택하고 다중 디스플레이 메뉴를 클릭한 다음, ‘이 디스플레이로 데스크탑 확장’을 선택하십시오.
Keynote에서 재생하려는 프레젠테이션을 연 다음, 슬라이드 내비게이터에서 먼저 재생하려는 슬라이드를 클릭하십시오.
화면 상단의 재생 메뉴에서 재생 > ‘전체 화면에서’를 선택한 다음 도구 막대에서
 을 클릭하십시오.
을 클릭하십시오.기본적으로 슬라이드쇼는 외장 디스플레이 중 하나에 표시되고 발표자 디스플레이는 Mac 및 기타 연결된 디스플레이에 표시됩니다.
팁: 슬라이드쇼 및 발표자 디스플레이가 표시되는 디스플레이를 빠르게 변경하려면 원하는 화면에 표시될 때까지 키보드에서 X 키를 누르십시오.
도구 막대를 표시하여 슬라이드 내비게이터, 키보드 단축키, 라이브 비디오 소스 또는 다중 발표자 슬라이드쇼 제어기를 보려면 발표자 디스플레이의 아무 곳으로나 포인터를 이동한 다음, 화면 상단에서 버튼을 클릭하십시오.
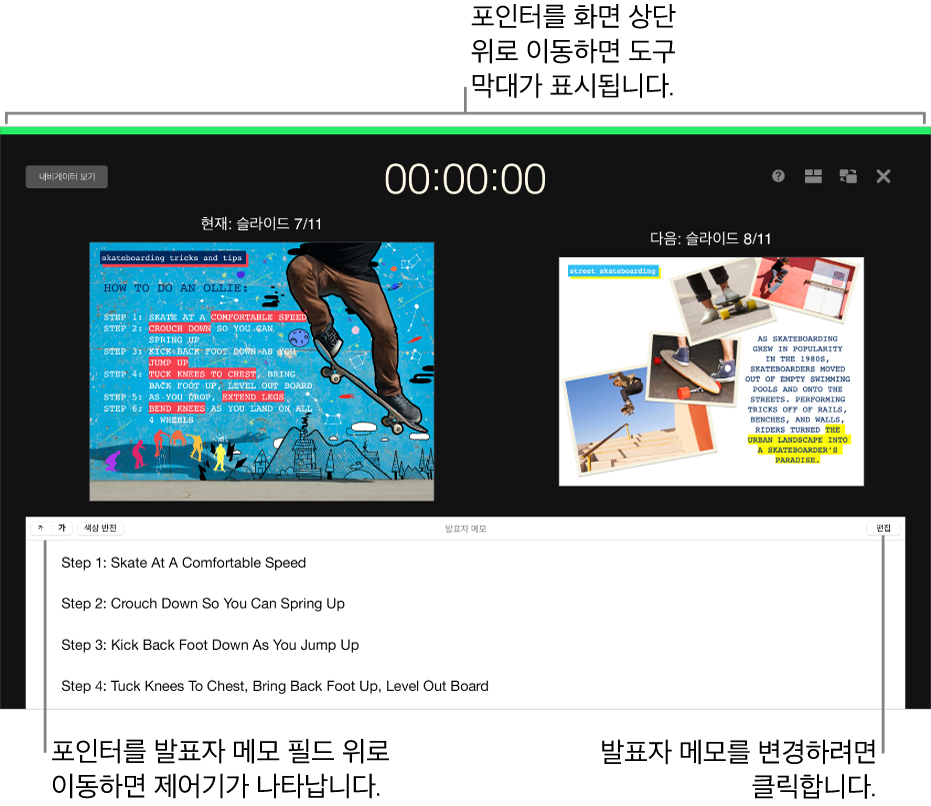
프레젠테이션을 시작하려면 스페이스 바 또는 오른쪽 화살표 키를 누르십시오.
발표자 디스플레이 상단의 타이머가 시작되고 발표자 디스플레이 상단의 빨간색 또는 초록색 막대가 슬라이드쇼의 상태를 나타냅니다. 빨간색 막대는 전환 효과 또는 애니메이션이 재생 중임을 나타내고, 재생이 완료되면 막대가 초록색으로 변합니다.
참고: 나란히 레이아웃에서 다음 슬라이드가 바로 나타나지 않는 경우 슬라이드 전환 또는 빌드가 현재 슬라이드에서 여전히 재생되고 있는 것입니다. 다음 슬라이드는 프레젠테이션이 다음 슬라이드로 넘어갈 준비가 될 때만 나타납니다.
다음 중 하나를 수행하십시오.
다음 슬라이드 또는 빌드로 이동하기: 스페이스 바 또는 오른쪽 화살표 키를 누르십시오.
이전 슬라이드로 이동하거나 이전 빌드 재설정하기: 왼쪽 화살표 키를 누르십시오.
다른 슬라이드로 이동하기: 발표자 디스플레이의 왼쪽 상단 모서리에서 내비게이터 보기를 클릭한 다음, 슬라이드 내비게이터에서 슬라이드를 클릭하십시오.
특정 슬라이드 번호로 이동하기: 숫자 키를 누른 다음, Return을 누르십시오.
발표자 디스플레이를 종료하고 프레젠테이션 재생을 중단하려면 Esc를 누르십시오.
1개의 연결된 디스플레이로 발표자 디스플레이 사용자화하기
개별 디스플레이에서 프레젠테이션을 발표하는 동안 발표자 디스플레이에 표시할 항목을 선택하고 레이아웃을 수정할 수 있습니다.
Mac용 Keynote 앱
 으로 이동하십시오.
으로 이동하십시오.프레젠테이션을 전체 화면 모드로 재생하십시오.
발표자 디스플레이 위로 포인터를 이동하고 화면의 오른쪽 상단 모서리에서
 을 클릭한 다음, 항목 옆에 있는 체크상자를 선택하거나 선택 해제하여 표시하거나 가리십시오.
을 클릭한 다음, 항목 옆에 있는 체크상자를 선택하거나 선택 해제하여 표시하거나 가리십시오.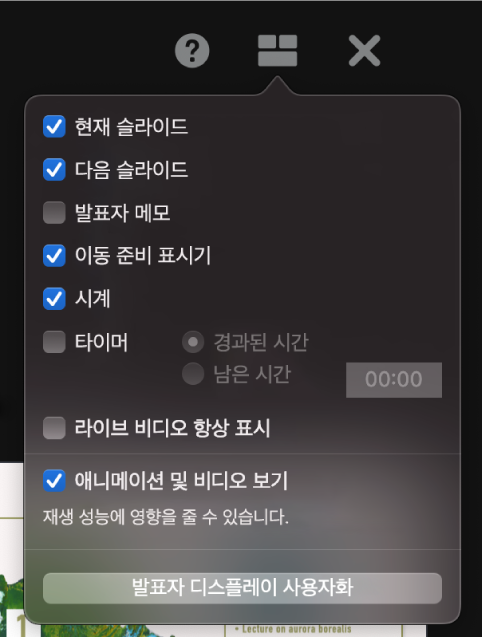
발표자 디스플레이에 있는 항목의 레이아웃을 변경하려면 대화상자의 하단에 있는 발표자 디스플레이 사용자화 버튼을 클릭한 다음 중 하나를 수행하십시오.
발표자 디스플레이의 항목 이동하기: 드래그하십시오.
슬라이드를 드래그하면 해당 레이블도 항상 함께 이동합니다. 레이블을 슬라이드와 따로 배치하려면 레이블만 드래그하십시오. 여러 항목을 동시에 드래그하려면 Command-클릭하거나 Shift-클릭하여 선택한 다음, 항목을 드래그하십시오.
발표자 디스플레이의 항목 크기 조절하기: 항목을 클릭한 다음 선택 영역 핸들을 드래그하십시오.
시계, 타이머 및 레이블은 항상 중심에서부터 비례적으로 크기가 조절됩니다.
슬라이드, 발표자 메모 필드 또는 이동 준비 표시기의 크기를 조절할 때 비율을 유지하려면 Shift를 길게 누르면서 드래그하십시오. 중앙으로부터 크기를 조절하려면 Option을 길게 누른 상태에서 드래그하십시오. 중앙으로부터 비례적으로 크기를 조절하려면 Shift와 Option을 길게 누른 상태에서 드래그하십시오.
발표자 디스플레이에서 자동으로 항목 배치하기: 자동 레이아웃 사용 버튼을 클릭하십시오. Keynote는 발표자 디스플레이를 최적으로 사용하기 위해 항목의 위치를 지정합니다.
발표자 메모 모양 변경하기: 발표자 메모가 표시된 상태에서 발표자 메모 필드 위로 포인터를 이동한 다음, 왼쪽 상단에 있는 서체 버튼을 클릭하여 서체를 작거나 크게 만드십시오. 색상 반전 버튼을 클릭하여 검은색 배경에 흰색 텍스트로 표시하거나 그 반대로도 표시하십시오(다른 텍스트 색상은 영향을 받지 않음).
키보드에서 Esc 키를 눌러 프레젠테이션으로 돌아가십시오.
슬라이드쇼 리허설하기 모드를 사용하여 발표자 디스플레이를 사용자화하고, 외장 디스플레이에 연결하지 않아도 프레젠테이션을 연습할 수 있습니다. 더 알아보려면 Keynote 프레젠테이션 리허설하기를 참조하십시오.
2개 이상의 연결된 디스플레이로 발표자 디스플레이 사용자화하기
Mac에 연결된 2개 이상의 외장 디스플레이가 있는 경우, 각 디스플레이에 표시되는 내용을 변경할 수 있습니다.
Mac용 Keynote 앱
 으로 이동하십시오.
으로 이동하십시오.프레젠테이션을 전체 화면 모드로 재생하십시오.
기본 발표자 디스플레이 위로 포인터를 이동한 다음, 상단에서
 을 클릭하십시오.
을 클릭하십시오.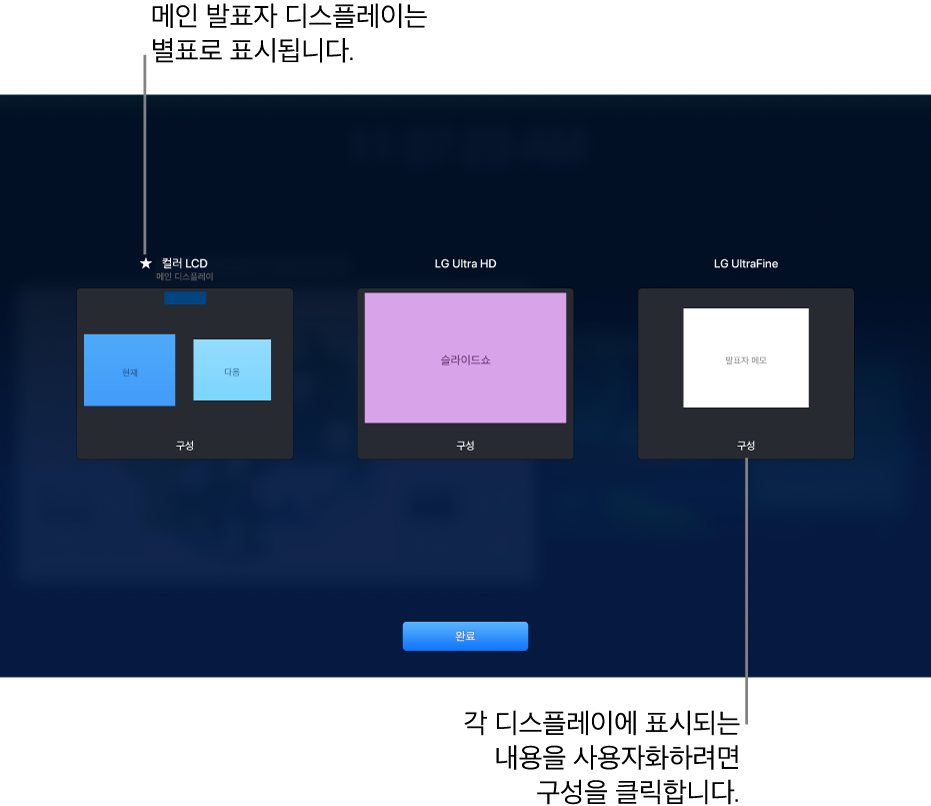
최대 6개의 연결된 디스플레이의 썸네일 이미지가 표시됩니다. 메인 발표자 디스플레이는 메인 디스플레이라고 레이블되어 있고 이름 옆에 별표가 있습니다.
썸네일 하단에서 구성을 클릭하고 다음 중 하나를 수행하십시오.
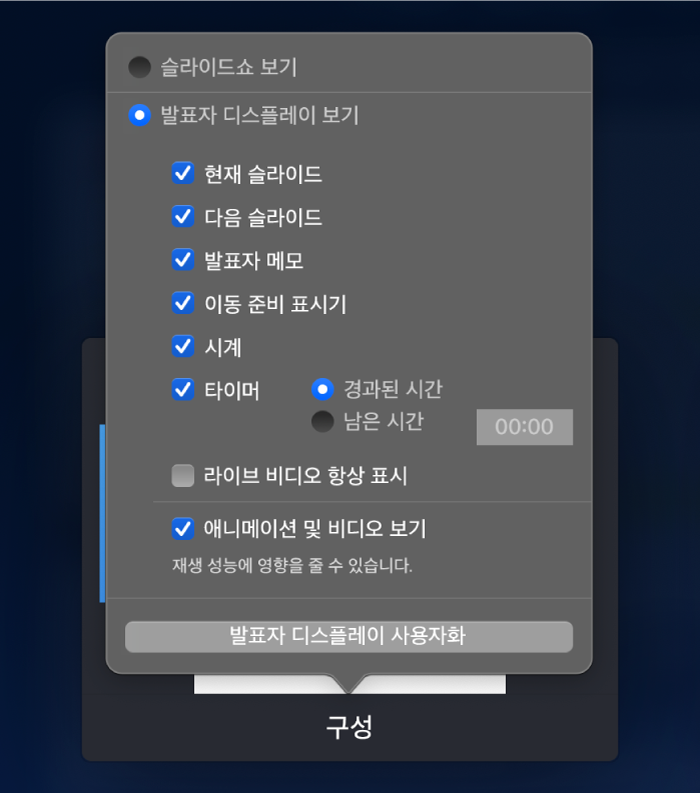
현재 슬라이드 표시하기: 슬라이드쇼 보기를 클릭하십시오.
발표자 디스플레이 표시하기: 발표자 디스플레이 보기를 클릭하십시오.
발표자 디스플레이에 표시되는 항목 변경하기: 발표자 디스플레이 보기를 클릭한 다음, 목록에서 옵션의 조합을 선택하십시오. 예를 들어 메인 디스플레이에 표시할 발표자 노트를 설정하고, 개별 디스플레이에서 표시할 현재 및 다음 슬라이드를 설정할 수 있습니다.
발표자 디스플레이에서 항목 레이아웃 변경하기: 발표자 디스플레이 보기를 클릭하고 발표자 디스플레이 사용자화를 클릭한 다음, 변경하십시오. 더 알아보려면 위의 ‘1개의 연결된 디스플레이로 발표자 디스플레이 사용자화하기’를 참조하십시오.
완료를 클릭하십시오.
팁: 발표하는 동안 알림이 스크린에 표시되지 않도록 할 수 있습니다. Mac에서 Apple 메뉴