Mac용 Keynote 사용 설명서

Mac의 Keynote에서 이미지 편집하기
사진 또는 그래픽을 프레젠테이션에 추가한 후, 자르거나 원하지 않는 부분을 제거하고 배경 및 노출을 조절할 수 있습니다.
사진 마스크하기(자르기)
이미지 파일을 편집하지 않고도 원하지 않는 부분을 가릴 수 있습니다.
이미지를 이중 클릭하십시오.
마스크 제어기가 나타납니다. 기본 마스크의 크기는 이미지와 같습니다.
팁: Mac에서 Force Touch 트랙패드를 사용하여 마스크 제어기를 표시하려면 이미지를 세게 클릭하십시오(세게 클릭하는 느낌이 들 때까지 트랙패드를 꾹 누르십시오).
프레임에 제어기를 사용하여 이미지에서 원하는 부분만 보이도록 할 수 있습니다.
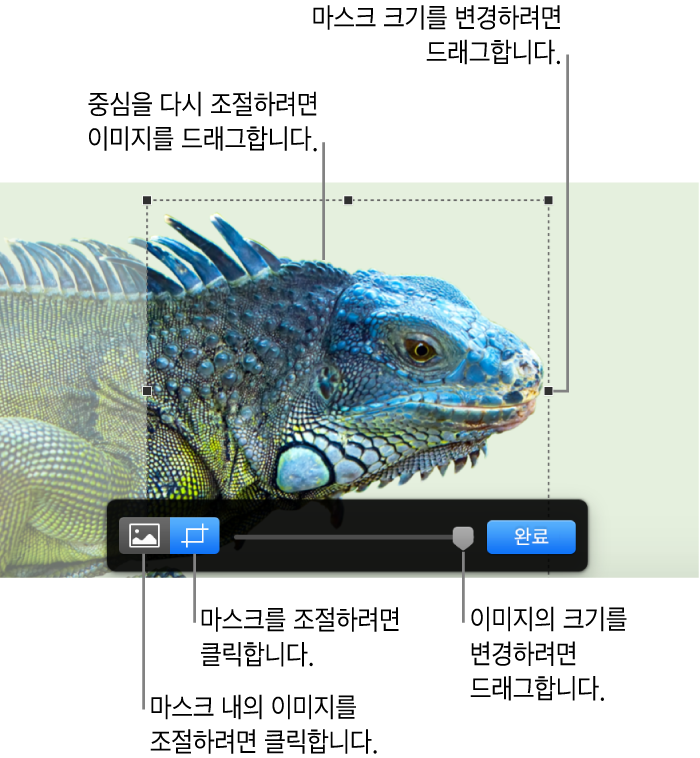
완료를 클릭하십시오.
이미지를 도형으로 마스크하려면, 이미지를 클릭하여 선택하고 포맷 > 이미지 > 도형으로 마스크를 선택한 다음, 도형을 선택하십시오. 도형의 핸들을 드래그하여 크기를 조절하십시오.
사진에서 배경 및 다른 요소 제거하기
인스턴트 알파 도구를 사용하여 이미지의 일부를 투명하게 만듭니다. 이 기능은 이미지에서 원하지 않는 배경이나 색상을 제거하는 데 유용합니다.
이미지를 클릭하여 선택한 다음 포맷
 사이드바에서 이미지 탭을 클릭하십시오.
사이드바에서 이미지 탭을 클릭하십시오.인스턴트 알파를 클릭하십시오.
이미지에서 제거하려는 색상을 클릭한 다음 해당 색상 위로 천천히 드래그하십시오.
드래그하면 선택한 부분이 유사한 색상을 사용하는 영역을 포함하며 커집니다. 여러 번 클릭하고 드래그하여 다중 색상을 제거합니다.
색상의 모든 인스턴스를 제거하기(사진의 다른 부분에서도): Option 키를 누른 채로 드래그하십시오.
이미지에 색상을 다시 추가하기: Shift 키를 누른 채로 드래그하십시오.
완료를 클릭하거나 재설정을 클릭하여 변경한 모든 내용을 취소하고 이미지를 원본 이미지로 복원할 수 있습니다.
노출, 채도 및 기타 이미지 설정 조절하기
이미지를 클릭하여 선택한 다음 포맷
 사이드바에서 이미지 탭을 클릭하십시오.
사이드바에서 이미지 탭을 클릭하십시오.조절하려면 제어기를 사용하십시오.
노출: 이미지의 전반적인 밝기 또는 어두움을 변경합니다.
채도: 이미지의 색상의 풍부함(강도)을 변경합니다. 오른쪽으로 드래그하면 색상이 더 풍부해지거나 더 선명해집니다.
강화: 히스토그램에 균등하게 빨간색, 녹색 및 파란색 톤을 분산시켜 이미지의 화질을 자동으로 조절합니다.
조절한 내용을 복원하려면 이미지 조절 윈도우에서 재설정 또는 이미지 재설정을 클릭하십시오.
이미지 히스토그램을 보고 대비, 하이라이트, 그림자, 선명도, 노이즈 제거, 온도 및 색조와 같은 더 고급 기능을 조절하려면
 을 클릭하십시오.
을 클릭하십시오.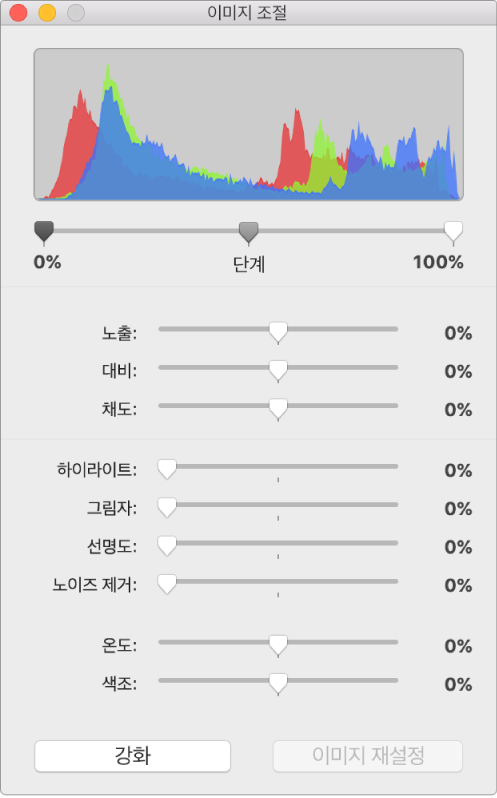
이미지 조절 제어기를 개별 윈도우로 열어 자유롭게 이동할 수 있습니다. 화면 상단의 보기 메뉴에서 보기 > 이미지 조절 보기를 선택하십시오.
이미지의 원본 설정을 복원하려면 재설정을 클릭하거나 이미지 조절 윈도우에서 이미지 재설정을 클릭하십시오.
여러 이미지에 대해 동시에 작업을 수행하려면 Shift 키를 누른 상태에서 이미지를 클릭하십시오.
팁: 또한 도구 막대에 다음 버튼을 추가할 수 있습니다. 이미지 조절, 인스턴트 알파 및 마스크.