
Mac에서 Keynote 프레젠테이션 재생하기
Mac에서 Keynote 프레젠테이션을 재생하는 방법에는 두 가지가 있습니다.
전체 화면으로 프레젠테이션 표시하기: 현재 슬라이드를 메인 디스플레이에 표시하며 발표자 메모 및 제어기가 있는 발표자 디스플레이는 가려집니다. 별도의 디스플레이가 Mac에 연결된 경우 발표자 디스플레이가 Mac에 표시되며 슬라이드쇼는 보조 디스플레이에 표시됩니다. 이 기능은 슬라이드쇼를 실황으로 선보일 때 별도의 디스플레이나 프로젝터가 있는 경우 유용합니다.
윈도우에서 프레젠테이션 표시하기: 슬라이드쇼를 하나의 윈도우에 표시하며 발표자 디스플레이를 다른 윈도우에 표시합니다. 이 기능은 보조 디스플레이나 프로젝터가 없을 때 프레젠테이션을 중단하지 않고 발표자 메모, 데스크탑, 기타 앱에 접근하려는 경우에 유용합니다.
전체 화면으로 프레젠테이션 표시하기
화면 상단의 재생 메뉴에서 재생 > ‘전체 화면에서’를 선택하십시오.
슬라이드 내비게이터에서 시작하려는 슬라이드를 클릭하여 선택하십시오.
도구 막대에서
 을 클릭하십시오.
을 클릭하십시오.사용자가 선택한 슬라이드가 전체 화면에 표시되면서 프레젠테이션이 시작됩니다.
프레젠테이션을 진행하려면 다음 중 하나를 수행합니다.
다음 슬라이드 또는 빌드로 이동: 오른쪽 화살표 키를 누르십시오.
이전 슬라이드로 이동 또는 슬라이드 빌드 재설정: 왼쪽 화살표 키를 누르십시오.
다른 슬라이드로 이동: 아무 숫자 키를 눌러 슬라이드 내비게이터를 나타나게 하고 상단에 있는 텍스트 필드에 슬라이드 번호를 입력한 다음 Return을 누르십시오.
슬라이드 내비게이터, 키보드 단축키 실시간 비디오 소스, 또는 다중 발표자 슬라이드쇼 제어기를 표시하는 옵션이 있는 슬라이드쇼 제어기를 표시하려면 포인터를 화면 하단으로 이동하십시오.
참고: 제어기를 항상 가리려면(예: 발표 중에 청중이 슬라이드쇼 제어기를 보지 않도록 하는 경우) Keynote > 설정을 클릭하고 윈도우 상단에서 ‘슬라이드쇼’를 클릭한 다음, ‘포인터가 화면 하단에 있을 때 슬라이드쇼 제어기 보기’를 끄십시오.
프레젠테이션 재생을 멈추려면 Esc를 누르십시오.
팁: 발표하는 동안 사용할 수 있는 키보드 단축키를 모두 보려면 키보드에서 물음표(?) 키를 누르십시오. 오버레이를 닫으려면 물음표(?) 키를 다시 누르십시오.
기본적으로, 슬라이드쇼를 전체 화면으로 재생하면 링크, 동영상 또는 실시간 비디오가 있는 슬라이드에서만 포인터가 표시됩니다. 포인터를 움직일 때마다 포인터가 표시되도록 하려면 Keynote > 설정을 클릭하고 슬라이드쇼를 클릭한 다음에 ‘마우스 또는 트랙패드를 사용할 때 포인터 보기’를 켜십시오.
윈도우에서 프레젠테이션 표시하기
윈도우에서 프레젠테이션을 재생하면 슬라이드쇼 및 발표자 디스플레이가 화면에서 두 개의 윈도우에 따로 나타납니다. 화상 회의 앱을 통해 가상으로 프레젠테이션을 선보이는 경우 슬라이드쇼 윈도우를 공유하여 회의 참여자들에게 보여줄 수 있습니다. 사용자는 발표자 디스플레이 윈도우에서 메모를 편집하거나 프레젠테이션을 탐색할 수 있습니다.
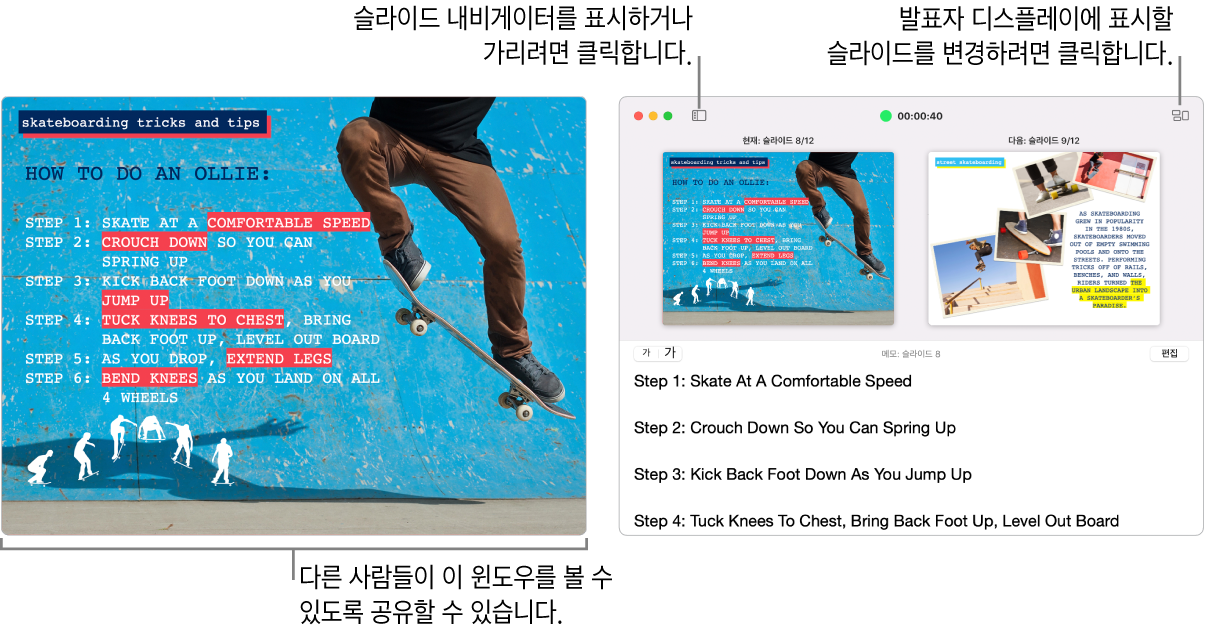
슬라이드 내비게이터에서 시작하려는 슬라이드를 클릭하여 선택하십시오.
화면 상단의 재생 메뉴에서 재생 > ‘윈도우에서’를 선택하십시오.
도구 막대에서
 을 클릭하십시오. 현재 슬라이드가 한쪽 윈도우에 표시되며 프레젠테이션이 시작되고 발표자 디스플레이가 다른 윈도우에 표시됩니다.
을 클릭하십시오. 현재 슬라이드가 한쪽 윈도우에 표시되며 프레젠테이션이 시작되고 발표자 디스플레이가 다른 윈도우에 표시됩니다.참고: 발표자 디스플레이가 보이지 않는 경우, 포인터를 슬라이드쇼 윈도우 상단으로 이동하고
 을 클릭하거나 재생 > ‘윈도우에서 발표자 디스플레이 보기’를 선택하십시오.
을 클릭하거나 재생 > ‘윈도우에서 발표자 디스플레이 보기’를 선택하십시오.프레젠테이션을 진행하려면 다음 중 하나를 수행합니다.
다음 슬라이드 또는 빌드로 이동: 오른쪽 화살표 키를 누르십시오.
이전 슬라이드로 이동 또는 슬라이드 빌드 재설정: 왼쪽 화살표 키를 누르십시오.
다른 슬라이드로 이동:
 을 클릭하고 슬라이드 내비게이터에서 슬라이드의 축소판을 클릭하십시오. 아무 숫자 키를 눌러 슬라이드 내비게이터를 나타나게 하고, 상단에 있는 텍스트 필드에 슬라이드 번호를 입력한 다음 Return을 누르십시오.
을 클릭하고 슬라이드 내비게이터에서 슬라이드의 축소판을 클릭하십시오. 아무 숫자 키를 눌러 슬라이드 내비게이터를 나타나게 하고, 상단에 있는 텍스트 필드에 슬라이드 번호를 입력한 다음 Return을 누르십시오.
발표를 하면서 다음을 수행할 수 있습니다.
발표자 메모의 텍스트 크기 변경하기: 메모 윈도우 위로 포인터를 이동한 다음, 왼쪽 상단 모서리에 있는 서체 버튼을 클릭하여 서체 크기를 조절하십시오.
미리보기에 나타나는 슬라이드 변경하기:
 을 클릭하고 표시하거나 가리려는 항목 옆에 있는 체크상자를 선택하거나 선택 해제하십시오.
을 클릭하고 표시하거나 가리려는 항목 옆에 있는 체크상자를 선택하거나 선택 해제하십시오.발표자 디스플레이 닫기: 왼쪽 상단 모서리의 빨간색 닫기 버튼을 클릭하거나 재생 > ‘윈도우에서 발표자 디스플레이 가리기’를 선택하십시오.
현재 슬라이드 창에 도구 막대 표시하기: 윈도우의 상단 위로 포인터를 이동한 다음 버튼을 클릭하여 슬라이드 내비게이터, 키보드 단축키, 실시간 비디오 소스, 또는 다중 발표자 슬라이드쇼 제어기를 표시하십시오.
프레젠테이션 재생을 멈추려면 Esc를 누르십시오.
팁: 발표하는 동안 사용할 수 있는 키보드 단축키를 모두 보려면 키보드에서 물음표(?) 키를 누르십시오. 오버레이를 닫으려면 물음표(?) 키를 다시 누르십시오.
발표자 메모 스크린샷을 찍거나 화상 회의 앱을 통해 시청자가 발표자 메모를 보도록 하려면 우선 Keynote > 설정을 선택하고, 설정 윈도우 상단의 슬라이드쇼를 클릭한 다음 ‘다른 응용 프로그램에서 발표자 디스플레이 보기’ 옆의 체크상자를 선택하십시오. 프레젠테이션을 재생한 다음, 발표자 디스플레이 윈도우 스크린샷을 찍거나 화상 회의 앱을 통해 발표자 디스플레이를 공유하십시오.
발표 시 Touch Bar 사용하기
사용자의 Mac에 Touch Bar가 있는 경우 발표하는 동안 슬라이드의 축소판과 다른 Keynote 기능을 빠르게 이용할 수 있는 버튼이 Touch Bar에 나타납니다. 축소판 및 버튼을 사용하여 프레젠테이션을 보거나 제어할 수 있습니다.

슬라이드 스크롤하기: 축소판을 쓸어넘기십시오. 보기를 변경하지 않고도 스크롤하여 슬라이드를 둘러볼 수 있습니다.
다음 슬라이드로 이동: 화살표 키를 누르십시오. 축소판을 앞으로 스크롤한 경우 축소판은 다시 뒤로 스크롤되어 이동한 다음 슬라이드로 돌아갑니다.
시계 및 타이머 사이에서 전환: Mac에서 발표 중인 경우 시계 또는 타이머를 탭하십시오.
프레젠테이션을 표시하는 디스플레이 전환하기: 별도의 디스플레이에서 발표 중인 경우,
 을 탭하십시오.
을 탭하십시오.발표 시 사용할 수 있는 키보드 단축키 보기: 물음표(?) 버튼을 탭하십시오.
프레젠테이션을 종료할 때 암호 요구하기
프레젠테이션을 중단하거나 종료하기 위한 암호를 요구할 수 있습니다. 이 암호 요구 사항은 예를 들어, 키오스크에서 프레젠테이션을 자동으로 재생하도록 설정한 경우 유용합니다.
프레젠테이션을 열고 화면 상단의 Keynote 메뉴에서 Keynote > 설정을 선택하십시오.
설정 윈도우 상단에서 슬라이드쇼를 클릭한 다음 ‘슬라이드쇼를 종료하려면 암호 필요’ 옆의 체크상자를 선택하십시오.
암호를 입력한 다음 암호 설정을 클릭하십시오.
이 암호를 제거하려면, Keynote > 설정을 선택한 다음 ‘슬라이드쇼를 종료하려면 암호 필요’ 체크상자를 선택 해제하십시오.
이 암호는 암호를 설정한 Mac에서 재생되는 슬라이드쇼에만 적용됩니다.