
Mac의 Keynote에서 비디오 및 오디오 추가하기
비디오 및 오디오를 슬라이드에 추가하거나 비디오로 미디어 위치 지정자를 대치할 수 있습니다. 프레젠테이션 중에 해당 슬라이드를 표시하는 경우 클릭하면 기본적으로 비디오 또는 오디오가 재생됩니다. 슬라이드가 나타날 때 미디어 파일이 자동으로 재생되도록 하려면 비디오 또는 오디오 반복이나 시작 타이밍을 설정할 수 있습니다. 전체 프레젠테이션에서 재생되는 사운드 트랙을 추가할 수 있습니다.
참고: 비디오 및 오디오 파일은 사용자의 Mac에 있는 QuickTime을 지원하는 포맷이어야 합니다. 비디오나 오디오 파일을 추가하거나 재생할 수 없는 경우 iMovie, QuickTime Player 또는 Compressor를 사용하여 해당 파일을 비디오용 QuickTime 파일(.mov 확장자) 또는 오디오용 MPEG-4 파일(.m4a 확장자)로 변환해 보십시오.
또한 오디오를 녹음하여 프레젠테이션에 추가할 수 있습니다.
비디오 또는 오디오 추가하기
비디오나 오디오 파일을 슬라이드에 추가하는 경우 해당 슬라이드가 프레젠테이션에 표시되는 경우에만 비디오나 오디오가 재생됩니다.
다음 중 하나를 수행하십시오.
컴퓨터의 미디어 파일을 미디어 위치 지정자 또는 슬라이드의 다른 위치로 드래그하십시오.
비디오를 추가하려면 도구 막대에서
 을 클릭하고 사진 또는 비디오를 선택한 다음, 비디오 파일을 미디어 위치 지정자 또는 슬라이드의 다른 위치로 드래그하십시오.
을 클릭하고 사진 또는 비디오를 선택한 다음, 비디오 파일을 미디어 위치 지정자 또는 슬라이드의 다른 위치로 드래그하십시오.오디오를 추가하려면 도구 막대에서
 을 클릭하고 음악을 선택한 다음, 오디오 파일을 미디어 위치 지정자 또는 슬라이드의 다른 위치로 드래그하십시오.
을 클릭하고 음악을 선택한 다음, 오디오 파일을 미디어 위치 지정자 또는 슬라이드의 다른 위치로 드래그하십시오.
미디어를 재생하려면 재생 버튼![]() 을 클릭하십시오.
을 클릭하십시오.
웹으로부터 비디오 추가하기
YouTube 및 Vimeo의 링크를 추가하여 프레젠테이션에서 바로 비디오를 재생할 수 있습니다.
중요사항: 이 기능은 일부 지역에서는 지원되지 않을 수 있습니다.
도구 막대에서
 을 선택한 다음, 웹 비디오를 선택하십시오.
을 선택한 다음, 웹 비디오를 선택하십시오.비디오의 링크를 입력하거나 붙여넣은 다음 삽입을 클릭하십시오.
프레젠테이션에서 웹 비디오를 재생하려면 재생 버튼
 을 클릭하십시오.
을 클릭하십시오.참고: 웹에서 가져온 비디오를 재생하려면 인터넷에 연결되어 있어야 합니다.
프레젠테이션을 재생하면, 웹 비디오가 슬라이드에서 겹치는 대상체 앞에서 재생됩니다.
지원되는 비디오 링크를 프레젠테이션에 붙여넣은 경우, 해당 링크는 기본적으로 웹 비디오로 삽입됩니다. 이를 변경하려면, 화면 상단의 Keynote 메뉴에서 Keynote > 설정을 선택한 다음 ‘YouTube 및 Vimeo 링크 웹 비디오로 붙여넣기’ 옆에 있는 체크상자를 선택 해제하십시오.
비디오 또는 오디오 대치하기
슬라이드에서 비디오나 오디오를 클릭하여 선택하십시오.
포맷
 사이드바에서 상단에 있는 동영상, 오디오 또는 웹 비디오 탭을 클릭하십시오.
사이드바에서 상단에 있는 동영상, 오디오 또는 웹 비디오 탭을 클릭하십시오.대치를 클릭하십시오.
원하는 비디오 또는 오디오 파일을 선택하고 열기를 클릭하십시오.
웹 비디오를 대치하는 경우, 새로운 비디오의 링크를 삽입한 다음 대치를 선택하십시오.
비디오 설명 추가하기
프레젠테이션의 비디오에 설명을 추가할 수 있습니다. 다른 사람이 사용자의 프레젠테이션에 보조 기술(예: VoiceOver)을 사용하여 접근할 경우 해당 기술로 비디오 설명을 읽습니다. 프레젠테이션의 어디에서도 비디오 설명은 보이지 않습니다.
비디오를 클릭하여 선택한 다음 포맷
 사이드바에서 동영상 탭을 클릭하십시오.
사이드바에서 동영상 탭을 클릭하십시오.설명 텍스트 상자를 클릭한 다음 텍스트를 입력하십시오.
프레젠테이션을 PDF로 내보낼 경우 여전히 비디오 설명을 보조 기술을 통해 읽을 수 있습니다. Mac의 Keynote에서 PowerPoint 또는 다른 파일 포맷으로 내보내기를 참조하십시오.
이미지에 설명을 추가하려면 이미지 설명 추가하기를 참조하십시오.
오디오 설명 추가하기
프레젠테이션의 오디오에 설명을 추가할 수 있습니다. 다른 사람이 사용자의 프레젠테이션에 보조 기술을 사용하여 접근할 경우 해당 기술로 오디오 설명을 읽습니다. 프레젠테이션의 어디에서도 오디오 설명은 보이지 않습니다.
오디오를 클릭하여 선택한 다음 포맷
 사이드바에서 오디오 탭을 클릭하십시오.
사이드바에서 오디오 탭을 클릭하십시오.설명 텍스트 상자를 클릭한 다음 텍스트를 입력하십시오.
프레젠테이션을 PDF로 내보낼 경우 여전히 오디오 설명을 보조 기술을 통해 읽을 수 있습니다. Mac의 Keynote에서 PowerPoint 또는 다른 파일 포맷으로 내보내기를 참조하십시오.
이미지 또는 비디오에 설명을 추가하려면 비디오 설명 추가하기 또는 이미지 설명 추가하기를 참조하십시오.
사운드 트랙 추가하기
프레젠테이션을 시작하면 사운드 트랙이 재생됩니다. 슬라이드에 비디오나 오디오가 이미 있는 경우 사운드 트랙도 해당 슬라이드에서 재생됩니다.
사운드 트랙으로 추가된 파일은 항상 처음부터 재생됩니다.
도구 막대에서
 을 클릭한 다음 오른쪽 사이드바 상단에 있는 오디오 탭을 클릭하십시오.
을 클릭한 다음 오른쪽 사이드바 상단에 있는 오디오 탭을 클릭하십시오. 을 클릭한 다음 하나 이상의 노래 또는 플레이리스트를 선택하여 사운드 트랙에 추가하십시오.
을 클릭한 다음 하나 이상의 노래 또는 플레이리스트를 선택하여 사운드 트랙에 추가하십시오.노래나 플레이리스트를 재정렬하려면 목록에 있는 항목의 위 또는 아래로 드래그하십시오. 삭제하려면 대상을 선택한 다음 Delete를 누르십시오.
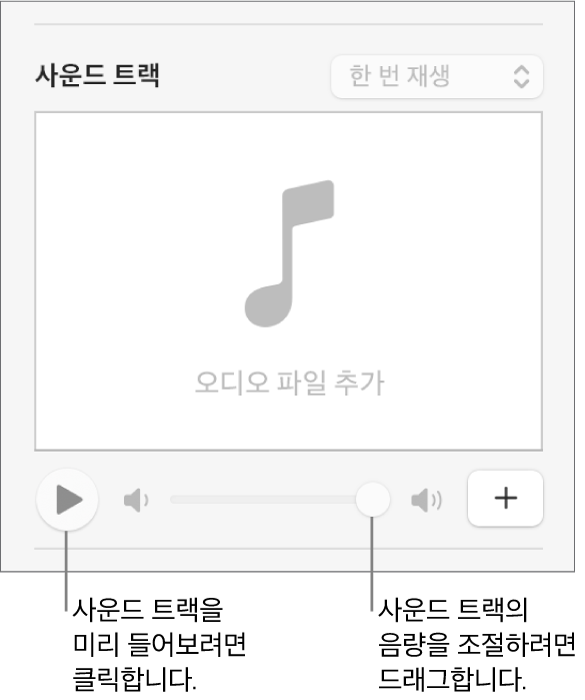
사운드 트랙 팝업 메뉴를 클릭한 다음 옵션을 선택하십시오.
끔: 사운드 트랙이 재생되지 않습니다.
한 번 재생: 사운드 트랙은 프레젠테이션을 통해 재생하며 프레젠테이션이 사운드 트랙보다 긴 경우 반복되지 않습니다.
반복: 프레젠테이션이 끝날 때까지 사운드 트랙이 반복됩니다.
프레젠테이션을 생성하는 데 사용했던 것과 다른 컴퓨터나 기기에서 프레젠테이션을 재생하려는 경우, 화면 상단의 Keynote 메뉴에서 Keynote > 설정을 선택하고 설정 윈도우 상단에서 일반을 클릭한 다음 ‘오디오 및 동영상을 문서로 복사’를 선택하십시오. 이렇게 하면 프레젠테이션을 재생할 때 사운드 트랙을 사용할 수 있습니다.
일부 미디어 파일은 저작권법에 의해 보호된다는 점에 유의하십시오. 일부 다운로드한 미디어는 다운로드한 기기에서만 재생할 수 있습니다. DRM(digital rights management) 보호 음악을 프레젠테이션 사운드 트랙에 추가할 수 없습니다. 사용하고 있는 컴퓨터에 프레젠테이션에 포함된 모든 미디어 파일을 재생할 권한이 있어야 합니다.
Keynote를 설정하여 프레젠테이션에 추가하는 동영상 및 이미지의 포맷 및 품질을 최적화할 수 있습니다.
비디오 또는 오디오 반복을 설정하거나, 재생 음량을 조절하거나, 슬라이드 전환에 따라 비디오 또는 오디오를 계속 재생하거나, 미디어에 기타 편집을 적용하려면 Mac의 Keynote에서 비디오 및 오디오 편집하기를 참조하십시오.