
iPhone의 Keynote에서 작업 보기 변경하기
사용자의 프레젠테이션을 정리하고 편집하는 데 도움이 되도록 사용자의 슬라이드를 여러 방법으로 볼 수 있습니다.
슬라이드 보기: 슬라이드 하나를 표시하여 편집할 수 있습니다. 이는 테마에서 프레젠테이션을 생성할 때 기본으로 설정되는 보기입니다. 이 보기에서는 슬라이드 내비게이터를 보거나 가릴 수 있습니다.
라이트 테이블: 슬라이드 축소판을 라이트 테이블 위에 둔 것처럼 표시합니다. 이 보기는 한번에 여러 슬라이드를 볼 수 있기 때문에 프레젠테이션을 구성할 때 유용합니다. 또한 모든 슬라이드에 동일한 전환 효과 추가, 여러 개의 슬라이드 건너뛰기 또는 둘 이상의 슬라이드 복제와 같이 여러 개의 슬라이드를 동시에 편집할 때 가장 적합합니다.
개요: 슬라이드 내비게이터에서 슬라이드의 축소판과 함께 슬라이드의 텍스트 개요를 표시합니다. 이는 프레젠테이션 개요를 생성할 때 기본으로 설정되는 보기입니다. 개요 보기에서 텍스트를 추가 및 편집하고, 이미지 및 비디오를 배치하고, 슬라이드의 포맷을 변경할 수 있습니다. 이것은 프레젠테이션의 개략적인 초안을 생성할 때, 텍스트가 많은 프레젠테이션의 흐름을 볼 때, 프레젠테이션의 구조를 중점적으로 다룰 때 유용합니다.
슬라이드 보기에서 슬라이드 보기
화면 상단에서
 을 탭한 다음 슬라이드 보기를 선택하십시오.
을 탭한 다음 슬라이드 보기를 선택하십시오.다음 중 하나를 수행하십시오.
슬라이드 내비게이터 보기: 슬라이드 캔버스의 왼쪽 상단 모서리에 있는 슬라이드 내비게이터 버튼을 탭하거나(아래에 표시됨), 슬라이드 위에서 손가락을 오므리십시오.
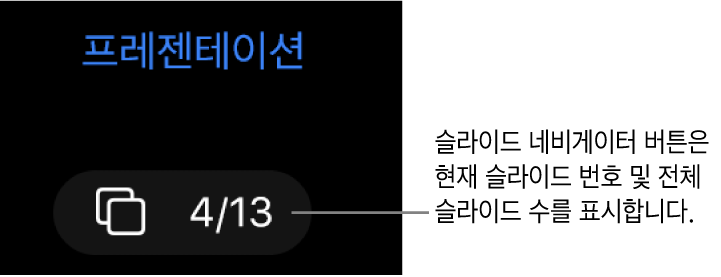
슬라이드 내비게이터 가리기: 슬라이드 위에서 손가락을 펼치십시오.
편집할 슬라이드 선택하기: 슬라이드 내비게이터에서 슬라이드 축소판을 탭하십시오.
슬라이드 재정렬하기: 슬라이드 내비게이터에서 슬라이드 축소판을 길게 눌러 슬라이드가 들어올려지면 위 또는 아래로 드래그하십시오.
슬라이드 그룹 지정하기: 슬라이드 내비게이터에서 슬라이드 축소판을 길게 눌러 슬라이드가 들어올려지면 오른쪽으로 드래그하여 위의 슬라이드에 포함시킵니다.
발표자 메모 보기 또는 가리기: 화면 상단에서
 을 탭한 다음 발표자 메모 보기를 켜거나 끄십시오. 완료를 탭하십시오.
을 탭한 다음 발표자 메모 보기를 켜거나 끄십시오. 완료를 탭하십시오.
라이트 테이블에서 슬라이드 보기
화면 상단에서
 을 탭한 다음 라이트 테이블을 선택하십시오.
을 탭한 다음 라이트 테이블을 선택하십시오.다음 중 하나를 수행하십시오.
슬라이드 선택하기: 축소판을 탭하십시오. 여러 슬라이드를 선택하려면 화면 오른쪽 하단 모서리에서 선택을 탭한 다음 축소판을 탭하십시오. 선택 해제하려면 축소판을 다시 탭하십시오. 작업이 끝나면 완료를 탭하십시오.
슬라이드 재정렬하기: 축소판을 새로운 위치로 드래그하십시오.
빠르게 슬라이드 추가하기, 건너뛰기, 건너뛰기 취소하기 또는 삭제하기: 하나 이상의 슬라이드를 선택한 다음 화면 하단의 버튼을 탭하십시오.
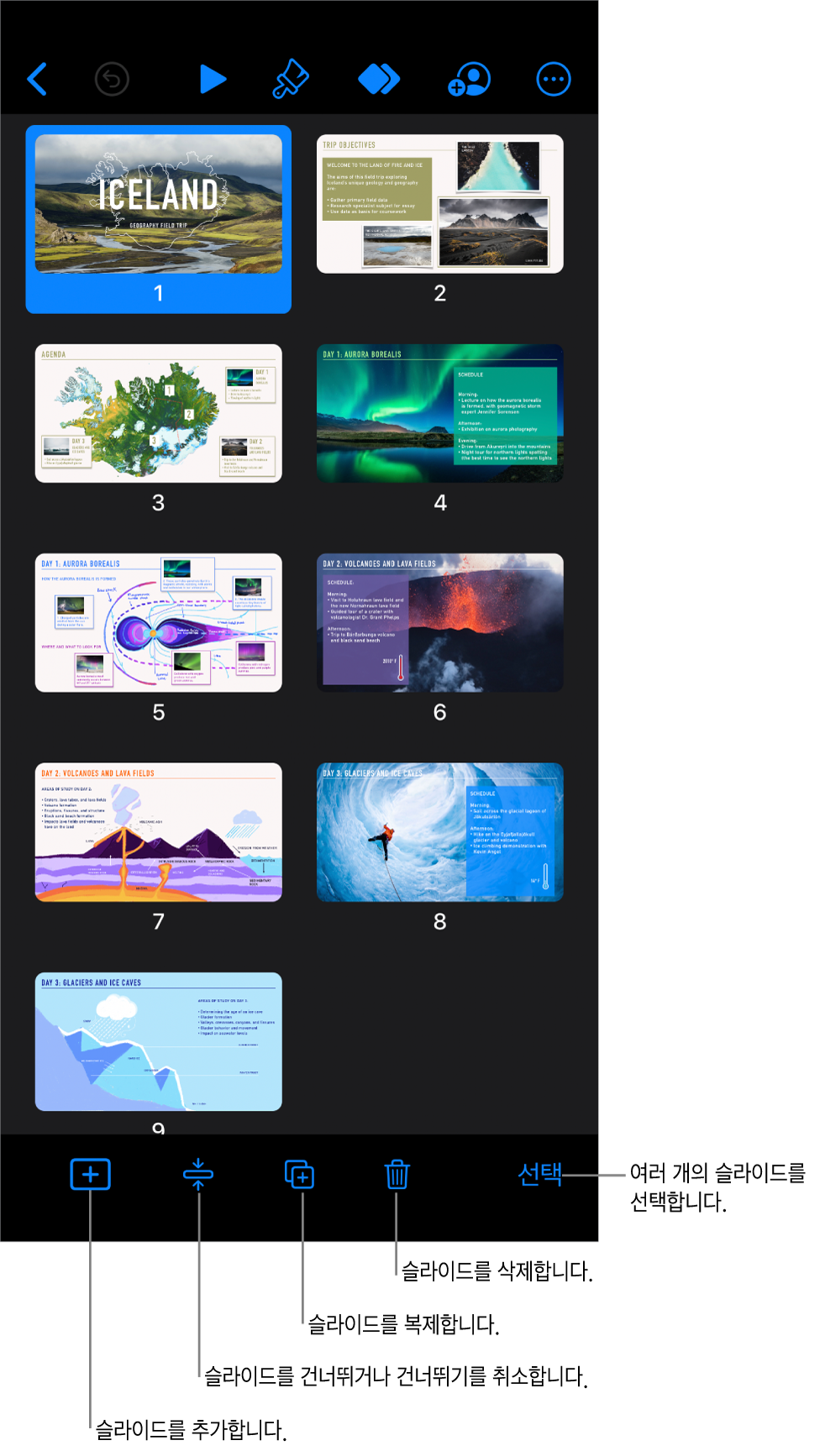
축소판 크기 변경하기: 손가락을 펴서 축소판을 확대하거나 오므려서 축소할 수 있습니다.
발표자 메모 보기 또는 가리기: 화면 상단에서
 을 탭한 다음 발표자 메모 보기를 켜거나 끄십시오. 완료를 탭하십시오.
을 탭한 다음 발표자 메모 보기를 켜거나 끄십시오. 완료를 탭하십시오.건너뛴 슬라이드 보기 또는 가리기: 화면 상단에서
 을 탭한 다음 건너뛴 슬라이드 보기를 켜거나 끄고 완료를 탭하십시오.
을 탭한 다음 건너뛴 슬라이드 보기를 켜거나 끄고 완료를 탭하십시오.슬라이드 보기로 돌아가기: 슬라이드를 이중 탭하십시오.
슬라이드를 텍스트 개요로 보기
화면 상단에서
 을 탭한 다음 개요를 선택하십시오.
을 탭한 다음 개요를 선택하십시오.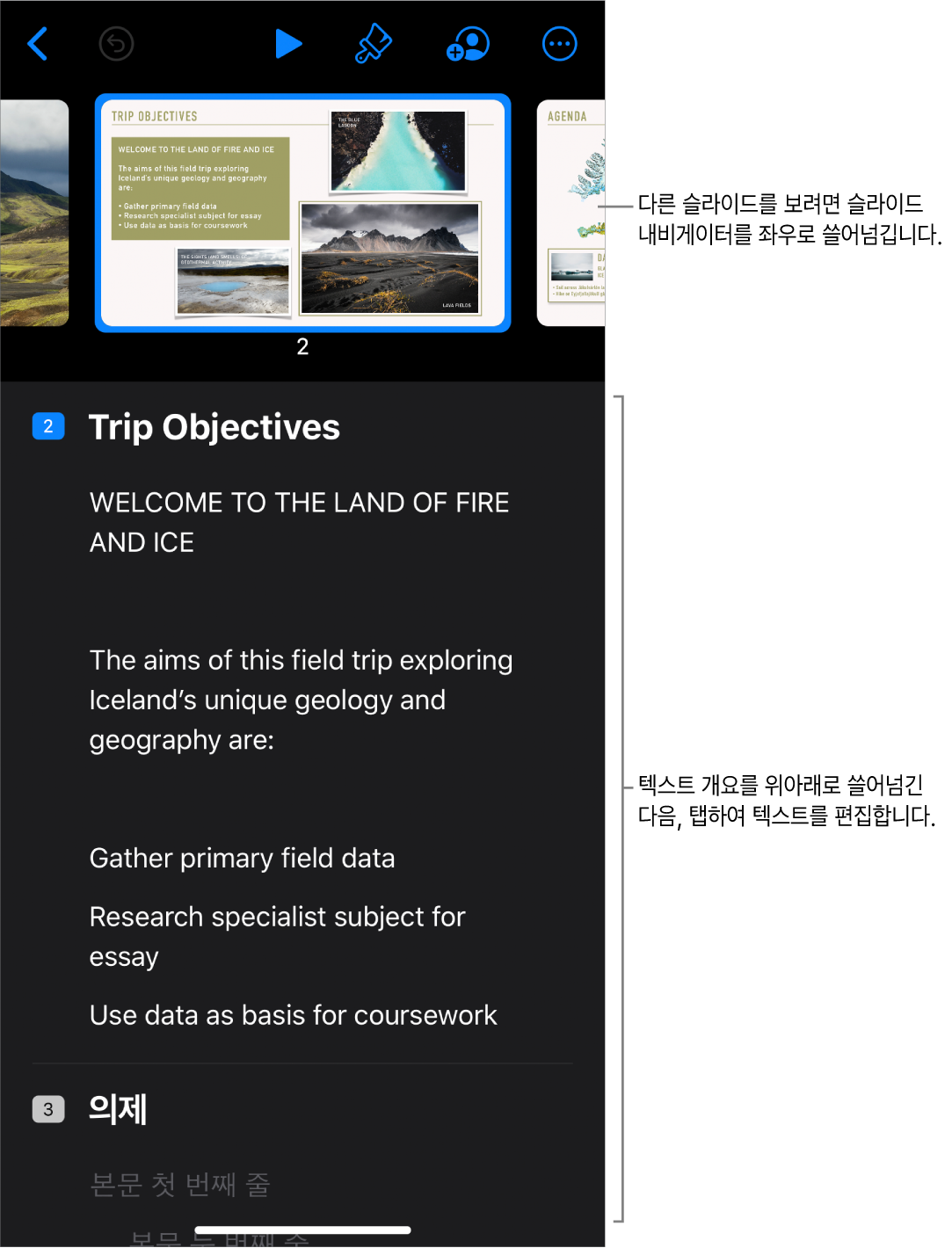
다음 중 하나를 수행하십시오.
슬라이드 간에 이동하기: 다른 슬라이드를 보려면 슬라이드 내비게이터를 쓸어넘기십시오.
슬라이드 추가하기: 텍스트 개요에서 뒤에 새로운 슬라이드를 추가하려는 슬라이드의 상단 행을 탭한 다음
 을 탭하십시오.
을 탭하십시오.슬라이드의 마지막 행에서 입력하는 동안 빠르게 슬라이드를 추가하려면 Return을 두 번 탭하십시오.
슬라이드 삭제하기: 삭제하려는 슬라이드의 상단 행을 탭하고
 을 탭한 다음 삭제를 탭하십시오.
을 탭한 다음 삭제를 탭하십시오.다른 마스터 슬라이드 적용하기: 편집하려는 슬라이드를 선택하고
 을 탭한 후 마스터 선택 메뉴에서 레이아웃을 고른 다음,
을 탭한 후 마스터 선택 메뉴에서 레이아웃을 고른 다음,  을 탭하십시오.
을 탭하십시오.슬라이드 재정렬하기: 텍스트 개요에서 이동하려는 슬라이드의 상단 행을 탭하고
 을 길게 터치하여 슬라이드가 들어올려지면 새로운 위치로 드래그하십시오.
을 길게 터치하여 슬라이드가 들어올려지면 새로운 위치로 드래그하십시오.슬라이드 건너뛰기 및 건너뛰기 취소하기: 텍스트 개요에서 슬라이드의 상단 행을 탭하고
 을 탭한 다음, 슬라이드 건너뛰기 또는 슬라이드 건너뛰기 취소를 탭하십시오.
을 탭한 다음, 슬라이드 건너뛰기 또는 슬라이드 건너뛰기 취소를 탭하십시오.슬라이드에 텍스트 추가하기: 행을 탭하여 텍스트 개요에 삽입점을 놓은 다음 텍스트를 입력하십시오.
텍스트 행 삭제하기: 삭제하려는 텍스트 행을 탭하고
 을 탭한 다음 삭제를 탭하십시오.
을 탭한 다음 삭제를 탭하십시오.여러 개의 텍스트 행을 삭제하려면 텍스트 행을 탭하고
 을 탭한 후, 흰색 선택 영역 핸들을 드래그하여 삭제하려는 모든 텍스트를 선택한 다음 삭제를 탭하십시오.
을 탭한 후, 흰색 선택 영역 핸들을 드래그하여 삭제하려는 모든 텍스트를 선택한 다음 삭제를 탭하십시오.텍스트 이동하기: 이동할 텍스트를 탭하고
 을 길게 터치하여 텍스트가 들어올려지면 텍스트를 새로운 위치로 드래그하십시오.
을 길게 터치하여 텍스트가 들어올려지면 텍스트를 새로운 위치로 드래그하십시오.여러 줄의 텍스트를 이동하려면, 이동하려는 텍스트 줄을 탭하고
 을 탭한 다음 흰색 선택 영역 핸들을 드래그하여 이동하려는 텍스트를 선택하십시오.
을 탭한 다음 흰색 선택 영역 핸들을 드래그하여 이동하려는 텍스트를 선택하십시오.  을 길게 터치하여 텍스트가 들어올려지면 텍스트를 새로운 위치로 드래그하십시오.
을 길게 터치하여 텍스트가 들어올려지면 텍스트를 새로운 위치로 드래그하십시오.미디어 위치 지정자가 있는 슬라이드에 사진 또는 비디오 추가하기: 슬라이드에 위치 지정자가 하나만 있는 경우
 를 탭하십시오.
를 탭하십시오. 슬라이드에 여러 개의 미디어 위치 지정자가 있는 경우,
 를 탭한 다음 사용하려는 위치 지정자를 선택하십시오. 이미지 또는 비디오로 이동한 다음 탭하여 슬라이드에 추가하십시오.
를 탭한 다음 사용하려는 위치 지정자를 선택하십시오. 이미지 또는 비디오로 이동한 다음 탭하여 슬라이드에 추가하십시오.슬라이드 보기로 돌아가기: 슬라이드 보기에서 보고 편집하려면 축소판을 이중 탭하십시오.