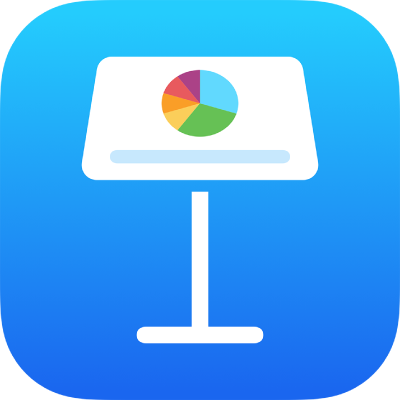
iPhone의 Keynote에서 실시간 비디오 추가하기
모든 iPhone 카메라의 실시간 비디오를 슬라이드에 추가할 수 있습니다. 프레젠테이션 중에 실시간 비디오는 해당 비디오가 들어간 슬라이드가 나타날 때만 재생됩니다. 실시간 비디오 소스는 언제든지 켜고 끌 수 있습니다.
중요사항: 다중 발표자 슬라이드쇼를 진행하는 경우, 호스트의 Mac이나 기기에 연결된 카메라만 실시간 비디오 소스로 사용할 수 있습니다. 다중 발표자 슬라이드쇼에 대해 더 알아보려면, 다중 발표자와 함께 슬라이드쇼 재생하기를 참조하십시오.
실시간 비디오 추가하기
기본적으로 Keynote는 기기 전면의 카메라를 사용하여 실시간 비디오를 녹화하지만 후면 카메라를 소스로 사용할 수도 있습니다.
도구 막대에서
 을 탭하고
을 탭하고  을 탭한 다음, 라이브 비디오를 탭하십시오.
을 탭한 다음, 라이브 비디오를 탭하십시오.기기의 전면 카메라에 연결된 실시간 비디오가 슬라이드에 나타납니다.
다른 카메라를 소스로 설정하려면 슬라이드에서 실시간 비디오를 탭하고
 을 탭한 다음, 메뉴 상단에서 실시간 비디오를 탭하십시오. 실시간 비디오 탭에서 소스 버튼을 탭한 다음,
을 탭한 다음, 메뉴 상단에서 실시간 비디오를 탭하십시오. 실시간 비디오 탭에서 소스 버튼을 탭한 다음,  을 탭하십시오.
을 탭하십시오.새로운 소스의 이름을 변경하려면 입력하고,
 을 탭하여 기기의 전면 및 후면 카메라를 전환하고, 썸네일 편집을 탭하여 썸네일을 편집한 다음, 새로운 소스 메뉴 오른쪽 상단 모서리에 있는 추가를 탭하십시오.
을 탭하여 기기의 전면 및 후면 카메라를 전환하고, 썸네일 편집을 탭하여 썸네일을 편집한 다음, 새로운 소스 메뉴 오른쪽 상단 모서리에 있는 추가를 탭하십시오.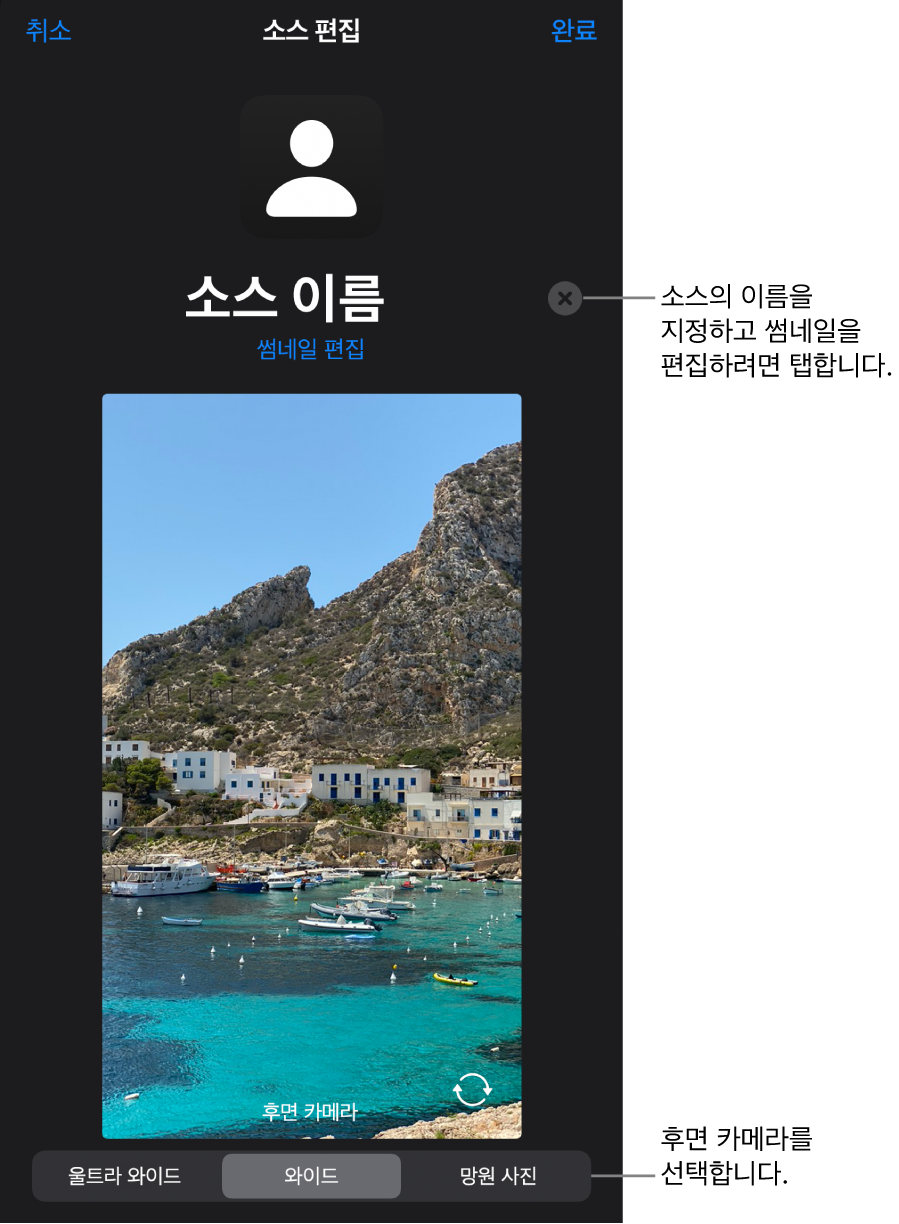
실시간 비디오 모양 편집하기
슬라이드에서 실시간 비디오를 탭하여 선택하십시오.
 을 탭한 다음, 실시간 비디오를 탭하십시오.
을 탭한 다음, 실시간 비디오를 탭하십시오.다음 중 하나를 수행하십시오.
카메라 확대 또는 축소하기: 크기 조절 슬라이드를 오른쪽으로 드래그하여 확대하거나 왼쪽으로 드래그하여 축소하십시오.
실시간 비디오의 모양 변경하기: 마스크를 탭한 다음 원하는 크기나 모양을 선택하십시오.
실시간 비디오의 모서리 모양 변경하기: 모서리를 둥글게 하려면 모서리 반경 상자의 숫자를 늘리고, 모서리를 날카롭게 하려면 숫자를 줄이십시오.
실시간 비디오의 배경 제거 또는 변경하기
슬라이드에서 실시간 비디오를 탭하여 선택하십시오.
 을 탭하고 화면 상단의 실시간 비디오를 탭한 다음, 배경을 켜십시오.
을 탭하고 화면 상단의 실시간 비디오를 탭한 다음, 배경을 켜십시오.배경을 사용자화하려면 배경 제어기 아래에서 채우기를 탭하고 다음 중 하나를 선택하십시오.
투명 배경 : 프리셋을 탭한 다음 ‘채우지 않음’을 탭하십시오(이 옵션이 표시될 때까지 색상 옵션을 왼쪽으로 쓸어넘겨야 할 수 있음).
테마와 어울리도록 디자인된 색상이나 그라디언트: 프리셋을 탭하고 왼쪽 또는 오른쪽으로 쓸어넘겨 모든 선택 사항을 확인한 다음 색상을 탭하십시오.
임의의 색상: 색상을 탭하고 위아래로 쓸어넘겨 모든 선택 사항을 확인한 다음 색상을 탭하십시오. 실시간 비디오에서 각 색상이 어떻게 보이는지 빠르게 미리 보려면, 색상을 길게 터치한 다음 격자선을 가로질러 드래그하여 다른 색상을 보십시오. 미리보기한 각 색상의 색상 레이블이 나타나 정확하게 일치하는 항목을 재현하도록 도와줍니다. 손가락을 떼고 색상을 선택하십시오.
슬라이드의 다른 곳 색상: 메뉴 상단의
 을 탭한 다음 슬라이드에서 색상을 탭하십시오. 슬라이드에서 색상을 미리 보려면 슬라이드에서 색상을 길게 터치한 다음 슬라이드의 다른 색상으로 드래그하십시오. 손가락을 떼고 색상을 선택하십시오.
을 탭한 다음 슬라이드에서 색상을 탭하십시오. 슬라이드에서 색상을 미리 보려면 슬라이드에서 색상을 길게 터치한 다음 슬라이드의 다른 색상으로 드래그하십시오. 손가락을 떼고 색상을 선택하십시오.두 색상의 그라디언트 채우기: 그라디언트를 탭하고 시작 색상 또는 끝 색상을 탭한 다음, 색상을 탭하고
 을 탭하여 채우기 메뉴로 돌아가십시오. 그라디언트 방향을 전환하려면 색상 뒤집기를 탭하십시오. 그라디언트 각도를 변경하려면 각도 슬라이더를 드래그하십시오.
을 탭하여 채우기 메뉴로 돌아가십시오. 그라디언트 방향을 전환하려면 색상 뒤집기를 탭하십시오. 그라디언트 각도를 변경하려면 각도 슬라이더를 드래그하십시오.이미지: 이미지를 탭하고 이미지 변경을 탭한 다음, 사진 선택 또는 사진 찍기를 탭하십시오. iCloud 또는 다른 서비스의 이미지를 삽입하려면 ‘다음에서 삽입’을 탭하십시오. 이미지가 슬라이드 배경을 채우는 방식을 변경하려면 옵션을 탭하십시오.
원래 크기: 이미지의 원본 크기를 변경하지 않고 이미지를 배치합니다. 이미지의 크기를 변경하려면 크기 조절 슬라이더를 드래그하십시오.
늘이기: 실시간 비디오 크기에 맞도록 이미지 크기를 조절할 경우, 이미지 비율이 변경될 수 있습니다.
크기 조절하여 채우기: 이미지 주위에 공간이 없도록 이미지를 더 크게 또는 더 작게 만듭니다.
크기에 맞게 조절: 실시간 비디오 크기에 맞도록 이미지 크기를 조절하여도 이미지 비율이 유지됩니다.
색조 이미지를 생성하려면 색상 오버레이를 켠 다음 채우기를 탭하여 색조 색상을 선택하십시오. 색조의 투명도를 조절하려면 투명도 슬라이더를 드래그하십시오.
다른 실시간 비디오 소스 사용하기
프레젠테이션에 둘 이상의 소스가 설정된 경우 슬라이드의 실시간 비디오 개체에 연결된 소스를 변경할 수 있습니다.
슬라이드에서 실시간 비디오를 탭하여 선택하십시오.
 을 탭한 다음, 실시간 비디오를 탭하십시오.
을 탭한 다음, 실시간 비디오를 탭하십시오.소스 버튼을 탭한 다음 메뉴에서 새로운 소스를 탭하십시오.
 을 탭하여 메뉴를 닫으십시오.
을 탭하여 메뉴를 닫으십시오.
실시간 비디오 소스 편집 또는 삭제하기
슬라이드에서 실시간 비디오를 탭하여 선택하십시오.
 을 탭한 다음, 실시간 비디오를 탭하십시오.
을 탭한 다음, 실시간 비디오를 탭하십시오.소스 버튼을 탭한 다음, 편집하거나 삭제하려는 소스 옆에 있는
 을 탭하십시오.
을 탭하십시오.다음 중 하나를 수행하십시오.
실시간 비디오 소스 편집하기: 소스 편집 윈도우의 제어기를 사용하여 원하는 대로 변경한 다음, 완료를 탭하십시오.
실시간 비디오 소스 삭제하기: 윈도우 하단에서 소스 삭제를 탭하십시오.
실시간 비디오 재생 또는 중지하기
실시간 비디오 피드를 켜거나 끄려면 다음 중 하나를 수행하십시오.
슬라이드쇼가 재생되지 않을 때: 슬라이드에서 실시간 비디오를 탭하여 선택하고
 을 탭한 다음, 실시간 비디오 탭에서 미리보기 관리를 탭하십시오. 윈도우에 있는 제어기를 사용하여 실시간 비디오를 켜거나 끈 다음, 완료를 탭하십시오.
을 탭한 다음, 실시간 비디오 탭에서 미리보기 관리를 탭하십시오. 윈도우에 있는 제어기를 사용하여 실시간 비디오를 켜거나 끈 다음, 완료를 탭하십시오.슬라이드에서 라이브 비디오를 탭하여 선택하고
 을 탭하여 라이브 비디오를 끌 수도 있습니다.
을 탭하여 라이브 비디오를 끌 수도 있습니다.슬라이드쇼를 전체 화면으로 재생할 때: 도구 막대가 화면 하단에 나타날 때까지 길게 탭하고
 을 탭한 다음, 제어기를 사용하여 실시간 비디오를 켜거나 끄십시오. 슬라이드쇼로 돌아가려면
을 탭한 다음, 제어기를 사용하여 실시간 비디오를 켜거나 끄십시오. 슬라이드쇼로 돌아가려면  을 탭하십시오.
을 탭하십시오.