
iPhone의 Keynote에서 실시간 비디오 추가하기
모든 iPhone 카메라의 실시간 비디오를 슬라이드에 추가할 수 있습니다. 프레젠테이션 중에 실시간 비디오는 해당 비디오가 들어간 슬라이드가 나타날 때만 재생됩니다. 실시간 비디오 소스는 언제든지 켜고 끌 수 있습니다.
중요사항: 다중 발표자 슬라이드쇼를 진행하는 경우, 호스트의 Mac이나 기기에 연결된 카메라만 실시간 비디오 소스로 사용할 수 있습니다. 다중 발표자 슬라이드쇼에 대해 더 알아보려면, 다중 발표자와 함께 슬라이드쇼 재생하기를 참조하십시오.
실시간 비디오 추가하기
기본적으로 Keynote는 기기 전면의 카메라를 사용하여 실시간 비디오를 녹화하지만 후면 카메라를 소스로 사용할 수도 있습니다.
슬라이드에 실시간 비디오를 추가하려면
 을 탭한 다음, 실시간 비디오를 탭하십시오.
을 탭한 다음, 실시간 비디오를 탭하십시오.기기의 전면 카메라에 연결된 실시간 비디오가 슬라이드에 나타납니다.
다른 카메라를 소스로 설정하려면 슬라이드에서 실시간 비디오를 탭하고
 을 탭한 다음, 실시간 비디오 탭에서 소스 버튼을 탭하고
을 탭한 다음, 실시간 비디오 탭에서 소스 버튼을 탭하고  을 탭하십시오.
을 탭하십시오. 을 탭하여 기기의 전면 및 후면 카메라를 전환하고, 새로운 소스의 이름을 입력하고, 썸네일을 편집한 다음 추가를 탭하십시오.
을 탭하여 기기의 전면 및 후면 카메라를 전환하고, 새로운 소스의 이름을 입력하고, 썸네일을 편집한 다음 추가를 탭하십시오.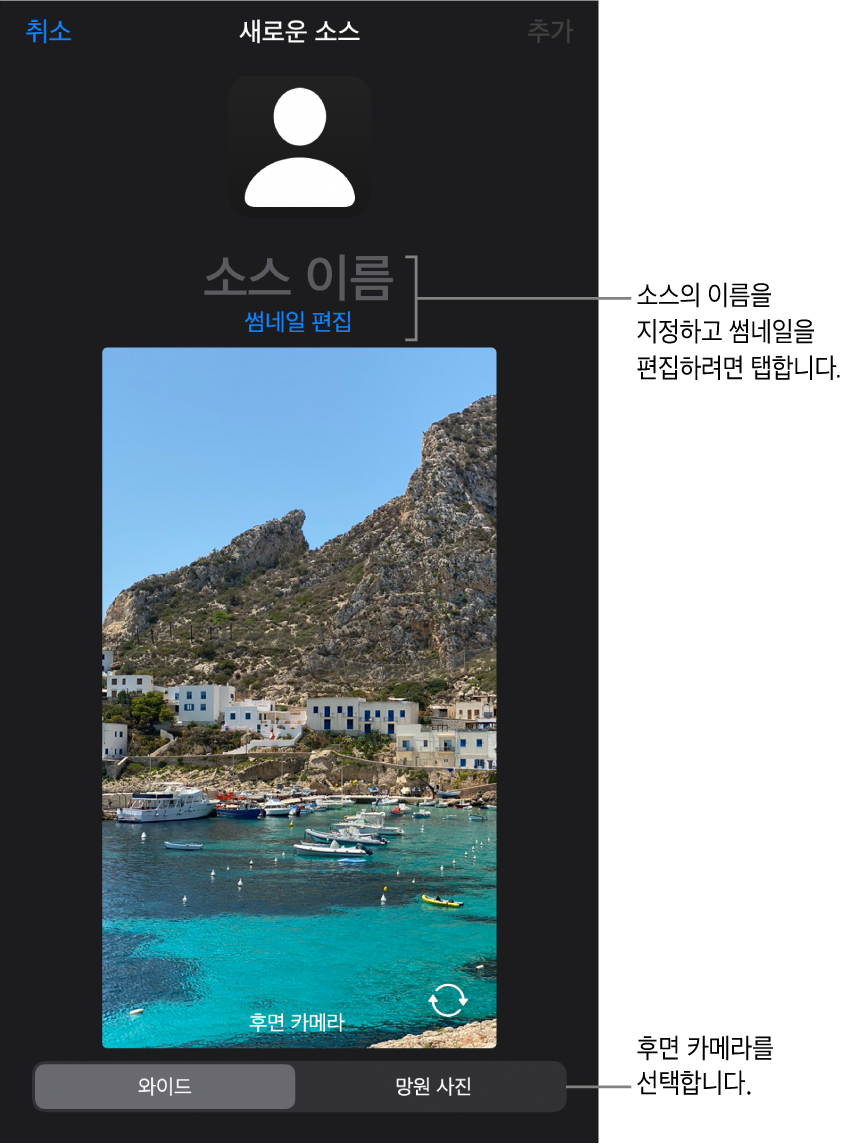
실시간 비디오 모양 편집하기
슬라이드에서 실시간 비디오를 탭하여 선택하십시오.
 을 탭한 다음, 실시간 비디오를 탭하십시오.
을 탭한 다음, 실시간 비디오를 탭하십시오.다음 중 하나를 수행하십시오.
카메라 확대 또는 축소하기: 크기 조절 슬라이드를 오른쪽으로 드래그하여 확대하거나 왼쪽으로 드래그하여 축소하십시오.
실시간 비디오의 모양 변경하기: 마스크를 탭한 다음 원하는 크기나 모양을 선택하십시오.
실시간 비디오의 모서리 모양 변경하기: 모서리를 둥글게 하려면 모서리 반경 상자의 숫자를 늘리고, 모서리를 날카롭게 하려면 숫자를 줄이십시오.
다른 실시간 비디오 소스 사용하기
프레젠테이션에 둘 이상의 소스가 설정된 경우 슬라이드의 실시간 비디오 개체에 연결된 소스를 변경할 수 있습니다.
슬라이드에서 실시간 비디오를 탭하여 선택하십시오.
 을 탭한 다음, 실시간 비디오를 탭하십시오.
을 탭한 다음, 실시간 비디오를 탭하십시오.소스 버튼을 탭한 다음 메뉴에서 새로운 소스를 탭하십시오.
 을 탭하여 메뉴를 닫으십시오.
을 탭하여 메뉴를 닫으십시오.
실시간 비디오 소스 편집 또는 삭제하기
슬라이드에서 실시간 비디오를 탭하여 선택하십시오.
 을 탭한 다음, 실시간 비디오를 탭하십시오.
을 탭한 다음, 실시간 비디오를 탭하십시오.소스 버튼을 탭한 다음, 편집하거나 삭제하려는 소스 옆에 있는
 을 클릭하십시오.
을 클릭하십시오.다음 중 하나를 수행하십시오.
실시간 비디오 소스 편집하기: 소스 편집 윈도우의 제어기를 사용하여 원하는 대로 변경한 다음, 완료를 탭하십시오.
실시간 비디오 소스 삭제하기: 윈도우 하단에서 소스 삭제를 탭하십시오.
실시간 비디오 재생 또는 중지하기
실시간 비디오 피드를 켜거나 끄려면 다음 중 하나를 수행하십시오.
슬라이드쇼가 재생되지 않을 때: 슬라이드에서 실시간 비디오를 탭하여 선택하고
 을 탭한 다음, 실시간 비디오 탭에서 미리보기 관리를 탭하십시오. 윈도우에 있는 제어기를 사용하여 실시간 비디오를 켜거나 끈 다음, 완료를 탭하십시오.
을 탭한 다음, 실시간 비디오 탭에서 미리보기 관리를 탭하십시오. 윈도우에 있는 제어기를 사용하여 실시간 비디오를 켜거나 끈 다음, 완료를 탭하십시오.슬라이드에서 실시간 비디오를 탭하여 선택하고
 을 클릭하여 실시간 비디오를 끌 수도 있습니다.
을 클릭하여 실시간 비디오를 끌 수도 있습니다.슬라이드쇼를 전체 화면으로 재생할 때: 도구 막대가 화면 하단에 나타날 때까지 길게 탭하고
 을 탭한 다음, 제어기를 사용하여 실시간 비디오를 켜거나 끄십시오. 슬라이드쇼로 돌아가려면
을 탭한 다음, 제어기를 사용하여 실시간 비디오를 켜거나 끄십시오. 슬라이드쇼로 돌아가려면  을 탭하십시오.
을 탭하십시오.