
iPad의 Keynote에서 막대, 웨지 등의 모양 변경하기
데이터 시리즈는 차트의 관련 값 세트입니다. 예를 들어 가로형 막대 차트에 있는 같은 색상의 모든 막대 또는 줄 차트의 한 줄이 있습니다.
하나 이상의 데이터 시리즈에 대한 모양, 위치 및 간격을 변경하여 차트의 추세를 강조할 수 있습니다.
차트 요소의 색상 및 그림자 변경하기
다른 시리즈와 구별하기 위에 차트의 데이터 시리즈의 모양을 변경할 수 있습니다. 예를 들어 가로형 막대 차트의 경우 각 시리즈의 막대를 다른 색상이나 색상 그라디언트로 채우고 다른 윤곽(선) 스타일 등을 적용할 수 있습니다. 분산형 차트에서 각 점을 표시하고 점 사이에 연결 선을 추가하는 기호를 변경할 수 있습니다.
참고: 시리즈의 단일 데이터 포인트 모양은 변경할 수 없습니다(예: 가로형 막대 차트의 단일 막대). 변경한 모든 사항은 시리즈의 모든 데이터 포인트에 적용됩니다.
차트를 탭한 다음 시리즈 편집을 탭하십시오.
편집하려는 시리즈를 탭한 다음 메뉴에서 제어기를 사용하여 변경하십시오.
변경사항은 선택된 데이터 시리즈에만 영향을 줍니다. 다른 시리즈를 변경하려면 모든 시리즈를 탭하고 편집하려는 시리즈를 탭한 다음 변경하십시오.
여러 개의 시리즈를 편집하려면 선택을 탭하고 둘 이상의 시리즈를 탭한 다음, 선택한 시리즈 포맷 지정을 탭하십시오.
팁: 차트의 모든 데이터 시리즈와 어울리는 색상 세트를 한 번에 선택할 수 있습니다. 차트를 탭하고 ![]() 를 탭한 다음, 차트 탭에서 스타일을 탭하십시오.
를 탭한 다음, 차트 탭에서 스타일을 탭하십시오.
가로형 막대 또는 세로형 막대 차트에서 간격 변경하기
세로형 막대, 누적 세로형 막대, 가로형 막대 또는 누적 가로형 막대 차트에서 막대 사이의 간격을 설정할 수 있습니다.
차트를 탭한 다음
 를 탭하십시오.
를 탭하십시오.스타일을 탭한 다음 일반을 탭하십시오.
열 사이의 간격, 막대 사이의 간격 또는 세트 사이의 간격 슬라이더를 드래그하여 간격을 설정하십시오.
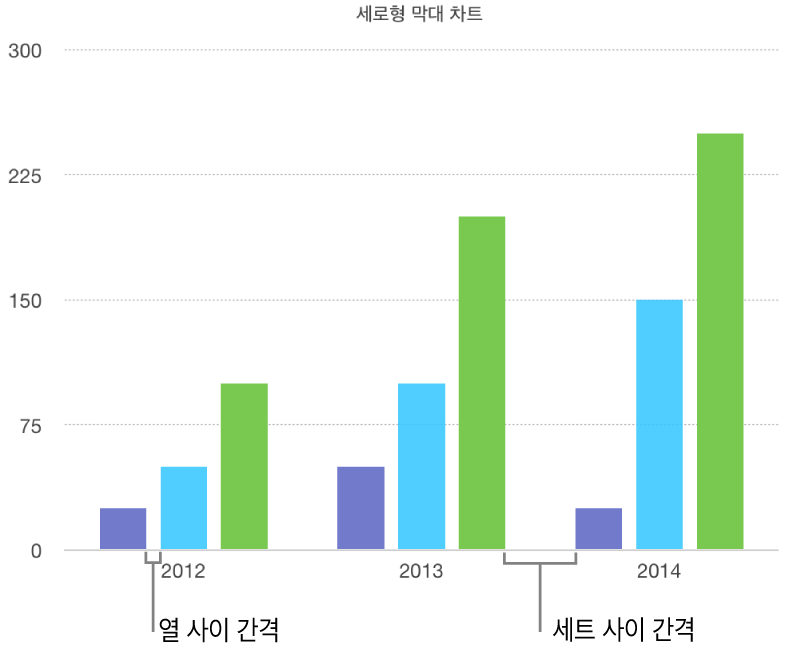
가로형 막대, 세로형 막대, 혼합형 및 두개의 축 차트에 둥근 모서리 추가하기
변경하려는 차트를 탭하고
 을 탭한 다음 스타일을 탭하십시오.
을 탭한 다음 스타일을 탭하십시오.둥근 모서리 슬라이더를 드래그하십시오.
(축에서 가장 멀리 있는)각 가로형 막대 또는 세로형 막대의 두 모서리 바깥쪽만 둥글게 하려면 모서리 바깥쪽만을 켜십시오.
3D 차트의 심도 및 시리즈 요소의 모양 변경하기
차트 심도 및 3D 차트의 세로형 막대나 가로형 막대의 모양을 변경할 수 있습니다.
차트를 탭하여 선택하십시오.
 을 탭한 다음 차트를 탭하십시오.
을 탭한 다음 차트를 탭하십시오.위로 쓸어올려 심도 슬라이드가 나타나면(안 보이는 경우) 다음 중 하나를 수행하십시오.
심도 조절: 심도 슬라이더를 오른쪽으로 드래그하여 차트를 더 깊게 표시하거나 왼쪽으로 드래그하여 심도를 줄입니다.
세로형 막대 또는 가로형 막대 모양 변경: 세로형 막대 모양 또는 가로형 막대 모양을 탭한 다음 직사각형 또는 원기둥형을 선택하십시오.
3D 누적 가로형 막대 및 원형 차트에서 시리즈 또는 웨지 사이에 베벨 가장자리 효과
시리즈가 만나는 곳에서 가장자리에 베벨 효과를 주어 3D 누적 가로형 막대나 세로형 막대 차트 및 3D 원형 차트에서 시리즈 사이의 간격을 넓힐 수 있습니다.
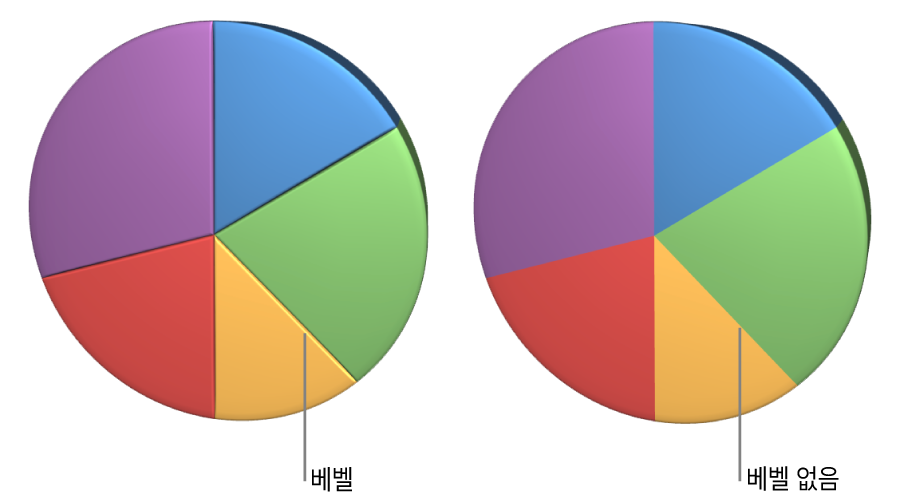
차트를 탭한 다음
 을 탭하십시오.
을 탭하십시오.차트를 탭한 다음 베벨을 켜십시오.
베벨 제어기는 3D 누적 가로형 막대 차트, 3D 누적 세로형 막대 차트 또는 3D 원형 차트가 선택된 경우에만 나타납니다.
원형 차트 웨지의 위치 및 도넛 차트 세그먼트 변경하기
원형 또는 도넛 차트를 선택하십시오.
웨지 또는 세그먼트를 길게 터치한 다음 차트의 중앙에서 멀리 드래그하십시오.
회전 각도 슬라이더를 드래그하여 원형 웨지 또는 도넛 세그먼트 방향을 변경할 수 있습니다. 예를 들어 차트 상단이나 하단에 특정 웨지 위치를 지정하여 특정 데이터를 강조할 수 있습니다.
도넛 차트의 중앙 구멍 크기 변경하기
도넛 차트를 탭하여 선택한 다음
 을 탭하십시오.
을 탭하십시오.내부 반경 슬라이더를 드래그하여 구멍의 크기를 자유롭게 조절하십시오.
선 및 분산형 차트에 차트 데이터 기호 추가 또는 변경하기
분산형 차트에 데이터를 표시하는 데 사용된 기호를 변경할 수 있습니다.
차트를 탭하여 선택하고
 을 탭한 다음 스타일을 탭하십시오.
을 탭한 다음 스타일을 탭하십시오.또한 크기 필드를 사용하여 기호 크기를 조절하거나 빈 칸으로 두어 자동으로 크기가 조절되도록 할 수 있습니다.
데이터 기호를 탭하고 기호를 선택하거나, 없음을 선택하여 차트에서 기호를 삭제하십시오.
또한 크기 옆의
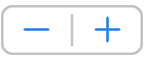 을 탭하여 기호 크기를 키우거나 줄일 수 있습니다.
을 탭하여 기호 크기를 키우거나 줄일 수 있습니다.
차트를 편집할 수 없는 경우 차트를 잠금 해제해야 할 수 있습니다.