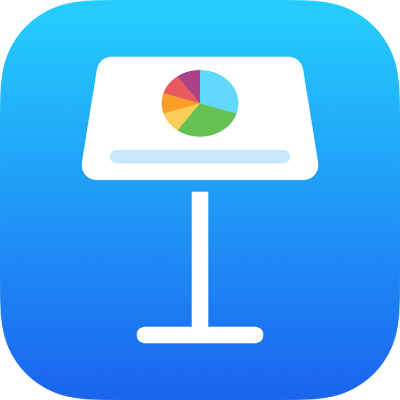
iPad의 Keynote에서 첫 프레젠테이션 생성하기
Keynote 프레젠테이션을 생성하려면 먼저 테마를 선택하거나 기본 테마를 사용하여 개요에 콘텐츠를 입력합니다. 테마는 기본 모델로 사용할 수 있도록 미리 디자인된 슬라이드 레이아웃 모음입니다. 각각의 슬라이드 레이아웃에는 위치 지정자 이미지 및 제목 및 본문 내용으로 스타일이 지정된 위치 지정자 텍스트가 포함되어 있습니다. 내용을 추가하려면 위치 지정자 내용을 사용자의 내용으로 대치하십시오.
테마에서 프레젠테이션 생성하기
Keynote를 열고 프레젠테이션 관리자에서 화면 상단의
 을 탭한 다음 ‘테마 선택’을 선택하여 테마 선택 화면(아래 참조)을 여십시오.
을 탭한 다음 ‘테마 선택’을 선택하여 테마 선택 화면(아래 참조)을 여십시오.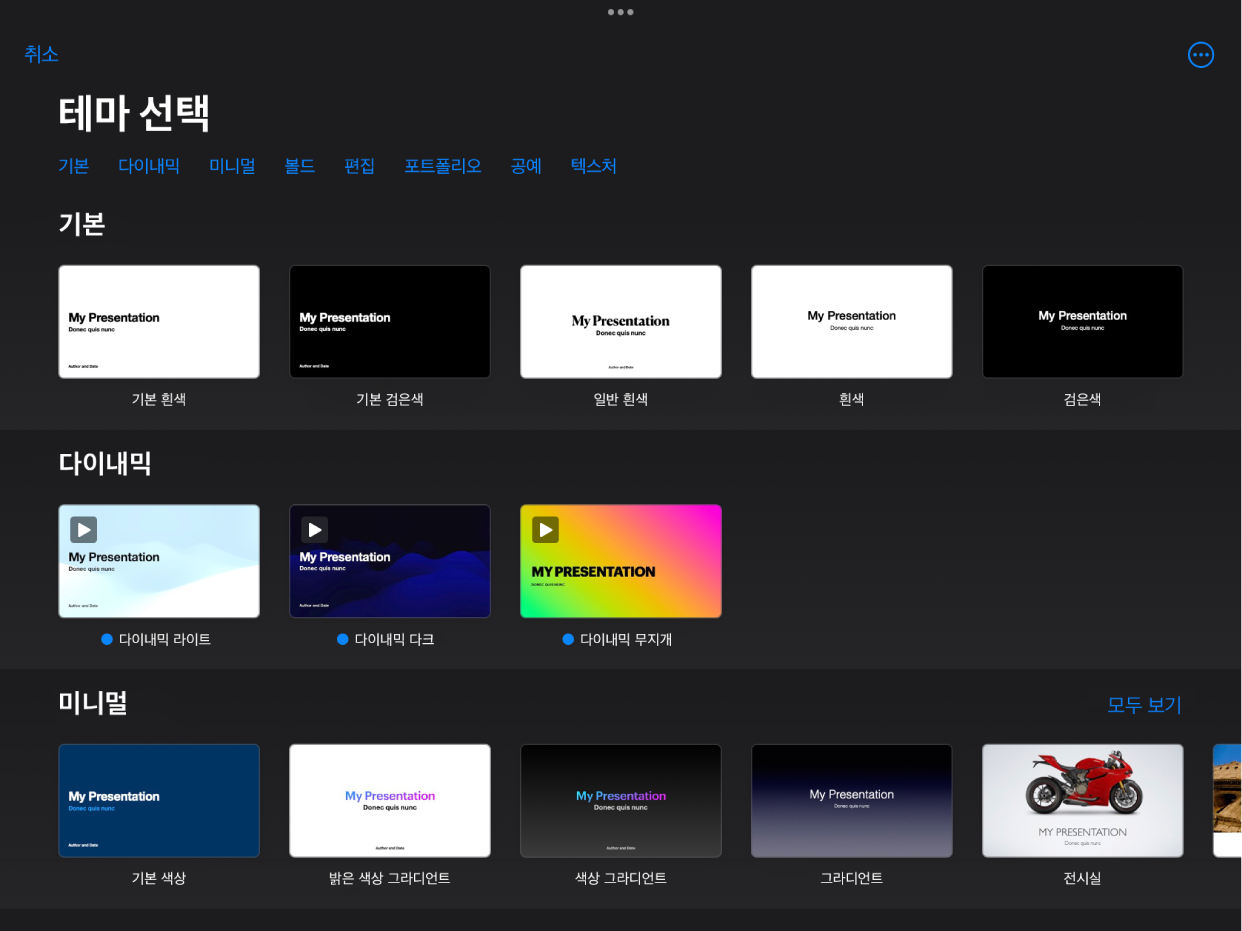
테마 선택 화면에서 화면 상단의 카테고리 이름을 탭하여 여러 테마를 표시한 다음, 테마 하나를 탭하여 여십시오.
일부 테마의 경우 사용자가 선택할 때까지 또는 해당 테마를 사용하는 프레젠테이션을 열 때까지 다운로드되지 않습니다. 이러한 현상이 발생할 때 연결이 느리거나 오프라인 상태일 경우, 다시 온라인 상태로 돌아오거나 해당 테마의 다운로드가 완료될 때까지 프레젠테이션 내의 위치 지정자 이미지 및 슬라이드 배경이 저해상도로 표시될 수도 있습니다.
첫 번째 슬라이드에 다른 슬라이드 레이아웃을 사용하려면 왼쪽에 있는 슬라이드 내비게이터에서 해당 슬라이드를 탭하고
 을 탭한 다음, ‘레이아웃’을 탭하고 원하는 레이아웃을 탭하십시오.
을 탭한 다음, ‘레이아웃’을 탭하고 원하는 레이아웃을 탭하십시오.각 슬라이드 레이아웃은 콘텐츠에 기본 모델로 사용할 수 있는 텍스트 및 이미지 배치 방법을 제공합니다.
다음 중 하나를 수행하여 프레젠테이션을 만드십시오.
슬라이드 추가하기: 슬라이드 내비게이터에서 새로운 슬라이드를 추가할 위치 앞에 있는 슬라이드를 탭하고
 을 탭한 다음 레이아웃을 탭하십시오. 슬라이드 내비게이터가 보이지 않는 경우 화면에서 손가락을 오므려 축소하십시오.
을 탭한 다음 레이아웃을 탭하십시오. 슬라이드 내비게이터가 보이지 않는 경우 화면에서 손가락을 오므려 축소하십시오.텍스트 추가하기: 사용자의 슬라이드에 추가할 위치 지정자 텍스트를 이중 탭하십시오.
이미지 추가하기:
 을 탭하여 위치 지정자 이미지를 사용자의 이미지로 대치하십시오.
을 탭하여 위치 지정자 이미지를 사용자의 이미지로 대치하십시오.
프레젠테이션을 재생하려면
 을 탭한 후 다음 슬라이드로 이동을 탭하십시오.
을 탭한 후 다음 슬라이드로 이동을 탭하십시오.프레젠테이션을 끝내려면 화면의 아무 곳에서나 두 손가락을 오므리십시오. 프레젠테이션을 표시하는 다른 방법들을 보려면 iPhone 또는 iPad에서 프레젠테이션 재생하기를 참조하십시오.
프레젠테이션을 닫으려면 화면의 왼쪽 상단에서
 을 탭하십시오.
을 탭하십시오.작업 시 프레젠테이션이 자동으로 저장되기 때문에 프레젠테이션을 닫아도 어떤 작업도 유실되지 않습니다. 프레젠테이션을 닫아도 Keynote는 종료되지 않습니다.
언제든지 프레젠테이션의 이름을 변경하거나 저장한 위치를 변경할 수 있습니다.
프레젠테이션 개요 생성하기
Keynote의 개요 보기에서 새로운 프레젠테이션의 텍스트 개요를 생성할 수 있습니다. 개요 보기는 슬라이드를 계층으로 정렬된 일련의 제목, 부제목, 점 및 미디어 위치 지정자 형태로 표시합니다. 개요 보기에서 텍스트를 추가 및 편집하고, 이미지 및 비디오를 배치하고, 슬라이드의 포맷을 변경할 수 있습니다. 이것은 새로운 프레젠테이션의 초안을 생성하거나, 메모를 작성하거나, 구조를 중점적으로 다룰 때 유용합니다.
Keynote를 열고 프레젠테이션 관리자에서
 을 탭한 다음, 개요 시작을 선택하여 개요 보기에서 새로운 프레젠테이션을 여십시오.
을 탭한 다음, 개요 시작을 선택하여 개요 보기에서 새로운 프레젠테이션을 여십시오.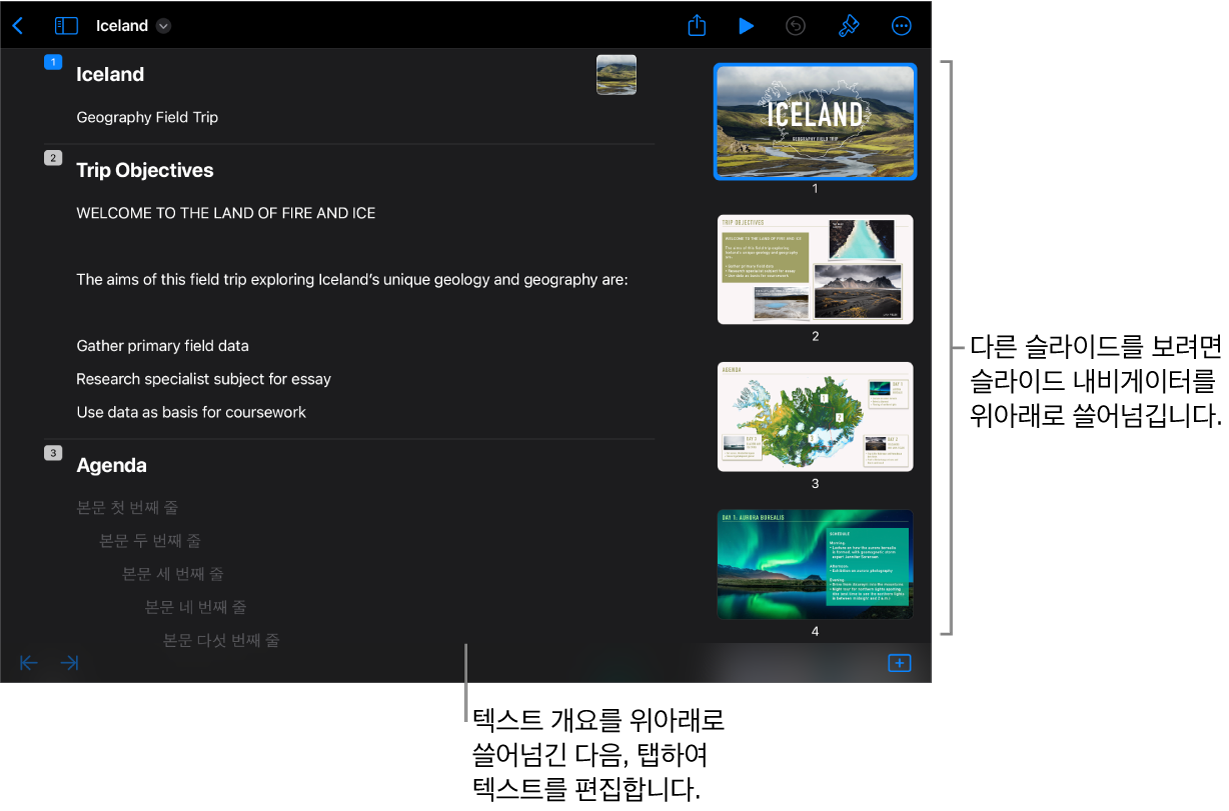
다음 중 하나를 수행하십시오.
슬라이드 추가하기: 화면 하단에서
 을 탭하십시오.
을 탭하십시오.슬라이드의 마지막 행에서 입력하는 동안 빠르게 슬라이드를 추가하려면 Return을 두 번 탭하십시오.
슬라이드 삭제하기: 삭제하려는 슬라이드의 상단 행을 탭하고
 을 탭한 다음 삭제를 탭하십시오.
을 탭한 다음 삭제를 탭하십시오.슬라이드 재정렬하기: 슬라이드 내비게이터에서 슬라이드를 길게 터치하여 슬라이드가 들어올려지면 새로운 위치로 드래그하십시오.
다른 슬라이드 레이아웃 사용하기: 편집하려는 슬라이드를 선택하고
 을 탭한 다음, ‘레이아웃’을 탭하고 메뉴에서 레이아웃을 고르십시오. 메뉴를 닫으려면
을 탭한 다음, ‘레이아웃’을 탭하고 메뉴에서 레이아웃을 고르십시오. 메뉴를 닫으려면  을 탭하십시오.
을 탭하십시오.텍스트 추가하기: 텍스트 개요에서 행을 탭한 다음 텍스트를 입력하십시오.
미디어 위치 지정자가 있는 슬라이드에 사진 또는 비디오 추가하기: 슬라이드에 위치 지정자가 하나만 있는 경우, 슬라이드를 선택한 다음
 를 탭하십시오. 슬라이드에 여러 개의 위치 지정자가 있는 경우,
를 탭하십시오. 슬라이드에 여러 개의 위치 지정자가 있는 경우,  를 탭한 다음 사용하려는 위치 지정자를 선택하십시오. 이미지 또는 비디오로 이동한 다음 탭하여 슬라이드에 추가하십시오.
를 탭한 다음 사용하려는 위치 지정자를 선택하십시오. 이미지 또는 비디오로 이동한 다음 탭하여 슬라이드에 추가하십시오.
프레젠테이션을 닫으려면 화면의 왼쪽 상단에서
 을 탭하십시오.
을 탭하십시오.작업 시 프레젠테이션이 자동으로 저장되기 때문에 프레젠테이션을 닫아도 어떤 작업도 유실되지 않습니다. 프레젠테이션을 닫아도 Keynote는 종료되지 않습니다.
개요 보기에서 작업하는 방법에 관해 더 알아보려면 슬라이드를 텍스트 개요로 보기를 참조하십시오.
프레젠테이션을 닫지 않고 개요 보기를 종료하려면 도구 막대에서 ![]() 을 탭한 다음, 슬라이드 보기 또는 라이트 테이블을 선택하십시오.
을 탭한 다음, 슬라이드 보기 또는 라이트 테이블을 선택하십시오.