
PC용 iTunes Store에서 항목 구입 또는 다운로드하기
iTunes Store에서 음악, 영화, TV 프로그램 및 오디오북을 구입한 다음 컴퓨터, iPhone, iPad 또는 iPod touch에서 들을 수 있습니다. 위시 리스트에서 항목을 구입할 수도 있습니다.
iTunes에서 사용자가 iTunes Store에서 구입하는 항목을 여러 컴퓨터 및 기기에 자동으로 다운로드하도록 설정할 수 있습니다. 콘텐츠를 동기화하지 않아도 이 방법으로 사용자의 모든 컴퓨터 및 기기에 동일한 새로운 콘텐츠가 최신으로 유지됩니다.
스토어 기본 설정을 구성하는 방식에 따라 항목을 구입 또는 다운로드할 때 암호를 요구할 수 있습니다.
음악이나 영화 구입 또는 다운로드하기
PC용 iTunes 앱
 의 왼쪽 상단 팝업 메뉴에서 음악 또는 동영상을 선택한 다음, 스토어를 클릭하십시오.
의 왼쪽 상단 팝업 메뉴에서 음악 또는 동영상을 선택한 다음, 스토어를 클릭하십시오.iTunes 창 오른쪽 상단 모서리에 있는 검색 필드를 클릭하고 단어 또는 문구를 입력하십시오.
입력할 때 iTunes는 입력한 검색 텍스트와 일치하는 항목의 목록을 보여줍니다.
검색할 위치를 선택하려면, 검색 결과의 오른쪽 상단 모서리에서 스토어를 클릭하십시오.
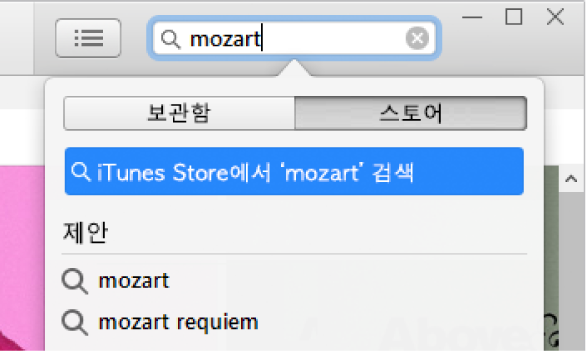
Enter를 누르십시오.
검색 결과가 iTunes 창에 표시됩니다.
참고: iTunes Store에서 검색하는 대신 둘러볼 수 있습니다. 스토어를 클릭하고 창에서 다양한 앨범, 노래 및 카테고리를 살펴본 다음 원하는 항목을 선택하십시오.
구입하기 전에 항목을 미리 보려면 포인터를 항목 위로 이동하고 미리 듣기 버튼
 을 클릭하십시오.
을 클릭하십시오.항목을 구입 및 다운로드하려면 버튼(구입, 무료, 구독, 가격 등으로 레이블되어 있음)을 클릭하십시오.
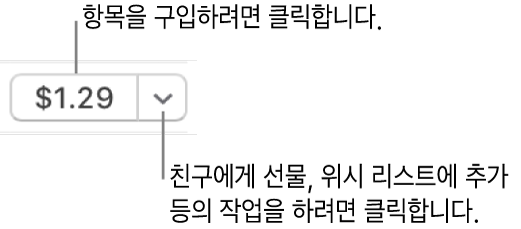
Apple 지원 문서 Apple Music에서 음악 추가 및 다운로드하기를 참조하십시오.
TV 프로그램 또는 시즌을 구입하거나 다운로드하기
개별 TV 프로그램을 구입한 다음 컴퓨터, iPhone, iPad 또는 iPod touch에서 볼 수 있습니다. 많은 프로그램은 방송 후 하루가 지나면 다운로드 및 구입할 수 있으며 일부 프로그램은 며칠 소요될 수 있습니다.
PC용 iTunes 앱
 의 왼쪽 상단 팝업 메뉴에서 TV 프로그램을 선택한 다음, 스토어를 클릭하십시오.
의 왼쪽 상단 팝업 메뉴에서 TV 프로그램을 선택한 다음, 스토어를 클릭하십시오.iTunes 창 오른쪽 상단 모서리에 있는 검색 필드를 클릭하고 단어 또는 문구를 입력하십시오.
입력할 때 iTunes는 입력한 검색 텍스트와 일치하는 항목의 목록을 보여줍니다.
검색할 위치를 선택하려면, 검색 결과의 오른쪽 상단 모서리에서 스토어를 클릭하십시오.
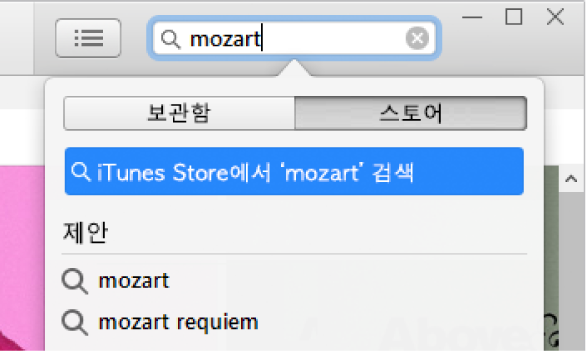
Enter를 누르십시오.
검색 결과가 iTunes 창에 표시됩니다.
참고: iTunes Store에서 검색하는 대신 둘러볼 수 있습니다. 스토어를 클릭하고 창에서 다양한 프로그램, 에피소드 및 카테고리를 살펴본 다음 원하는 항목을 선택하십시오.
구입하기 전에 항목을 미리 보려면 포인터를 항목 위로 이동하고 미리 듣기 버튼
 을 클릭하십시오.
을 클릭하십시오.항목을 구입 및 다운로드하려면 버튼(구입, 무료, 구독, 가격 등으로 레이블되어 있음)을 클릭하십시오.
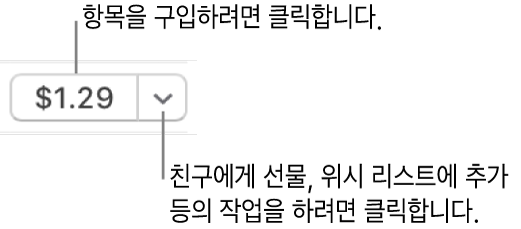
TV 시즌을 구입하거나 다운로드할 때 일반적으로 다음과 같은 옵션이 있습니다(일부 프로그램 또는 일부 국가 및 지역에서는 사용 불가).
시즌 패스: 진행 중인 시즌에 해당합니다. 현재 시즌의 모든 에피소드가 구입되며, 사용 가능한 모든 에피소드가 사용자의 iTunes 보관함에 다운로드됩니다. 새로운 에피소드는 사용 가능할 때 다운로드됩니다.
중요사항: 새로운 에피소드를 사용할 수 있을 때 이메일을 통해 알림을 받습니다. 새로운 에피소드를 다운로드하려면 이메일에서 링크를 클릭하십시오. 시즌 패스를 구입한 다음 개별 에피소드를 구입하면 해당 에피소드가 다시 청구됩니다.
모든 에피소드 구입: 진행 중인 시즌에 해당합니다. 현재 시즌의 사용 가능한 모든 에피소드가 구입 및 다운로드됩니다(새로운 에피소드 제외).
멀티 패스: 일반적인 ‘시즌’ 개념이 없는 프로그램에 해당됩니다(예: 뉴스 프로그램). 최신 에피소드가 다운로드됩니다. 각각의 남은 에피소드는 사용 가능할 때 다운로드됩니다.
시즌 구입: 완료된 시즌에 해당합니다. 모든 에피소드가 구입 및 다운로드됩니다.
오디오북 구입 또는 다운로드하기
오디오북을 구입한 다음 컴퓨터, iPhone, iPad 또는 iPod touch에서 들을 수 있습니다. 많은 오디오북이 구입하기 전에 들어볼 수 있도록 샘플을 제공합니다. 샘플은 사용자의 기기에만 다운로드됩니다. iTunes Store에서 구입하는 음성 프로그램은 .m4b로 끝납니다.
PC용 iTunes 앱
 의 왼쪽 상단 팝업 메뉴에서 오디오북을 선택한 다음, 스토어를 클릭하십시오.
의 왼쪽 상단 팝업 메뉴에서 오디오북을 선택한 다음, 스토어를 클릭하십시오.iTunes 창 오른쪽 상단 모서리에 있는 검색 필드를 클릭하고 단어 또는 문구를 입력하십시오.
입력할 때 iTunes는 입력한 검색 텍스트와 일치하는 항목의 목록을 보여줍니다.
검색할 위치를 선택하려면, 검색 결과의 오른쪽 상단 모서리에서 스토어를 클릭하십시오.
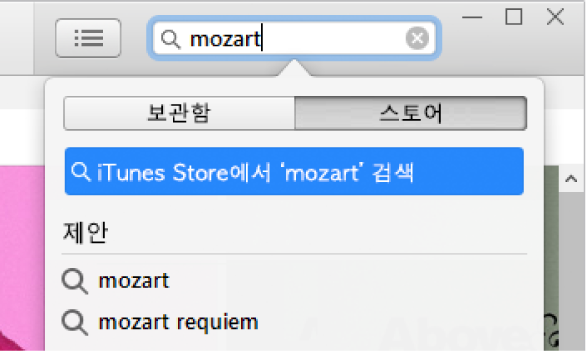
Enter를 누르십시오.
검색 결과가 iTunes 창에 표시됩니다.
참고: iTunes Store에서 검색하는 대신 둘러볼 수 있습니다. 스토어를 클릭하고 창에서 다양한 베스트셀러 및 카테고리를 살펴본 다음 원하는 항목을 선택하십시오.
구입하기 전에 항목을 미리 보려면 포인터를 항목 위로 이동하고 미리 듣기 버튼
 을 클릭하십시오.
을 클릭하십시오.항목을 구입 및 다운로드하려면 버튼(구입, 무료, 구독, 가격 등으로 레이블되어 있음)을 클릭하십시오.
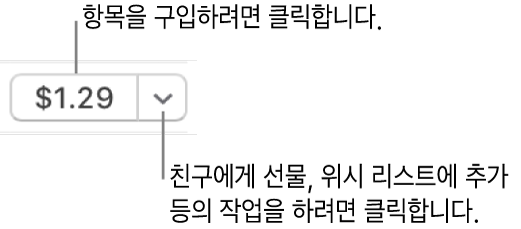
영화 및 TV 프로그램의 재생 화질 및 다운로드 형식 선택하기
PC용 iTunes 앱
 에서 편집 > 기본 설정을 선택하십시오.
에서 편집 > 기본 설정을 선택하십시오.다음 중 하나를 수행하십시오.
다운로드 형식 선택하기: 다운로드를 클릭한 다음 ‘전체 크기의 HD 비디오 다운로드’, ‘고품질의 SD 비디오 다운로드’를 각각 선택하거나 모두 선택하십시오.
일부 영화 및 TV 프로그램은 HD(고화질) 형식으로 사용할 수 있습니다. 이 중 일부는 1080p 및 720p 형식 모두로 사용할 수 있습니다. HD 옵션을 선택한 경우, 영화 또는 TV 프로그램에서 1080p 형식을 지원하면 iTunes에서 1080p 버전을 다운로드합니다.
재생 화질 선택하기: 재생을 클릭한 다음, 비디오 재생 화질 팝업 메뉴를 클릭하고 옵션을 선택하십시오.
HD를 지원하지 않는 컴퓨터에서 HD 영화 및 TV 프로그램을 보고 싶은 경우, 양호를 선택하십시오. iTunes가 해당 항목을 표준 화질로 재생합니다.
iTunes Store에서 검색, 로그인 또는 음악 구입이 안 되는 경우에는 iTunes Store 사용에 문제가 있는 경우를 참조하십시오. 또는 구입에 도움이 필요한 경우, Apple 지원 기사 Apple에서 구입한 앱 또는 콘텐츠의 환불 요청하기를 참조하십시오.