이 제어를 수정하면 이 페이지는 자동으로 업데이트됩니다.

PC에서 iTunes 미니 플레이어 사용하기
미니 플레이어는 화면에서 아주 작은 공간만 차지하면서도 볼륨을 조절하고 노래를 검색하며 다음에 재생할 노래 등을 선택할 수 있습니다.
미니 플레이어는 재생 중인 노래의 앨범 표지를 표시합니다. 앨범 표지 위로 포인터를 이동하면 제어기가 나타납니다.
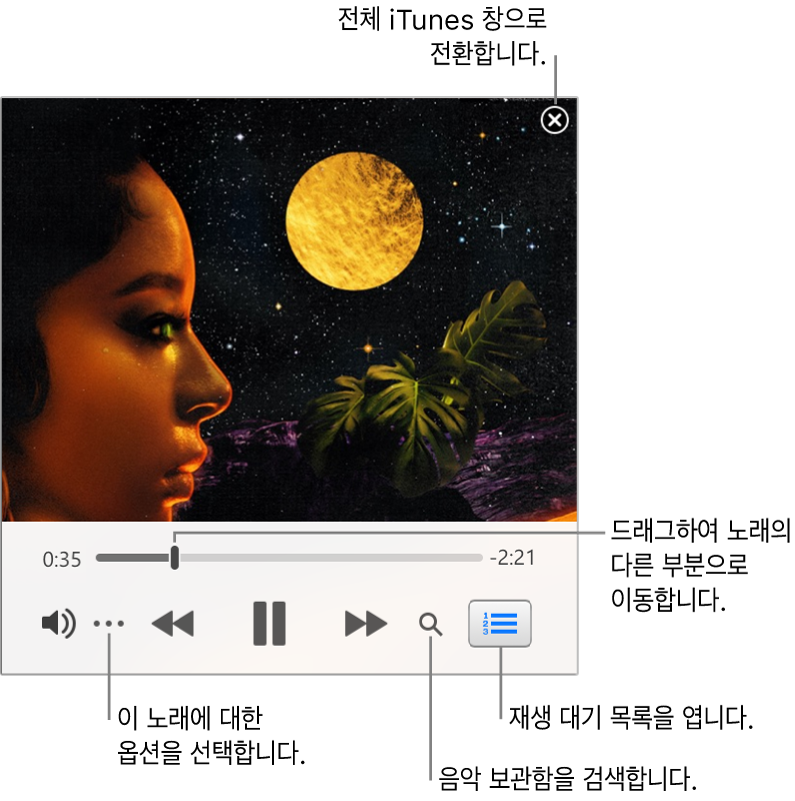
또한 미니 플레이어 화면을 훨씬 더 작은 크기로 축소할 수도 있습니다.
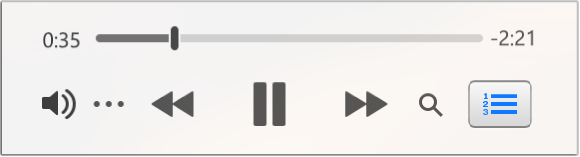
PC용 iTunes 앱
 에서 보기 > 미니 플레이어로 전환을 선택하십시오.
에서 보기 > 미니 플레이어로 전환을 선택하십시오.다음 중 하나를 수행하십시오.
다음 곡 목록 보기 및 편집하기: 미니 플레이어 창의 오른쪽 하단 모서리에 있는 재생 대기 목록 버튼
 을 클릭하십시오.
을 클릭하십시오.더 작은 미니 플레이어 화면으로 축소하기: 제어기가 있는 줄에서 더 보기 버튼
 을 클릭한 다음, ‘미니 플레이어 큰 앨범 표지 가리기’를 선택하십시오.
을 클릭한 다음, ‘미니 플레이어 큰 앨범 표지 가리기’를 선택하십시오.전체 미니 플레이어로 다시 확장하려면 더 보기 버튼
 을 클릭한 다음, ‘미니 플레이어 큰 앨범 표지 보기’를 선택하십시오.
을 클릭한 다음, ‘미니 플레이어 큰 앨범 표지 보기’를 선택하십시오.
미니 플레이어를 데스크톱의 전면에서 유지하려면 편집 > 기본 설정을 선택하고 고급을 클릭한 다음 ‘다른 모든 창 위에 미니 플레이어 유지’를 선택하십시오.
피드백을 보내 주셔서 감사합니다.