iPad에서 미리 알림 추가하기
미리 알림 앱![]() 에서 장보기, 집안일 및 업무 프로젝트 등과 관련된 해야 할 일의 목록을 손쉽게 만들 수 있습니다. 하위 항목을 생성하고, 깃발을 설정하고, 첨부 파일을 추가하는 등의 작업을 수행할 수 있습니다.
에서 장보기, 집안일 및 업무 프로젝트 등과 관련된 해야 할 일의 목록을 손쉽게 만들 수 있습니다. 하위 항목을 생성하고, 깃발을 설정하고, 첨부 파일을 추가하는 등의 작업을 수행할 수 있습니다.
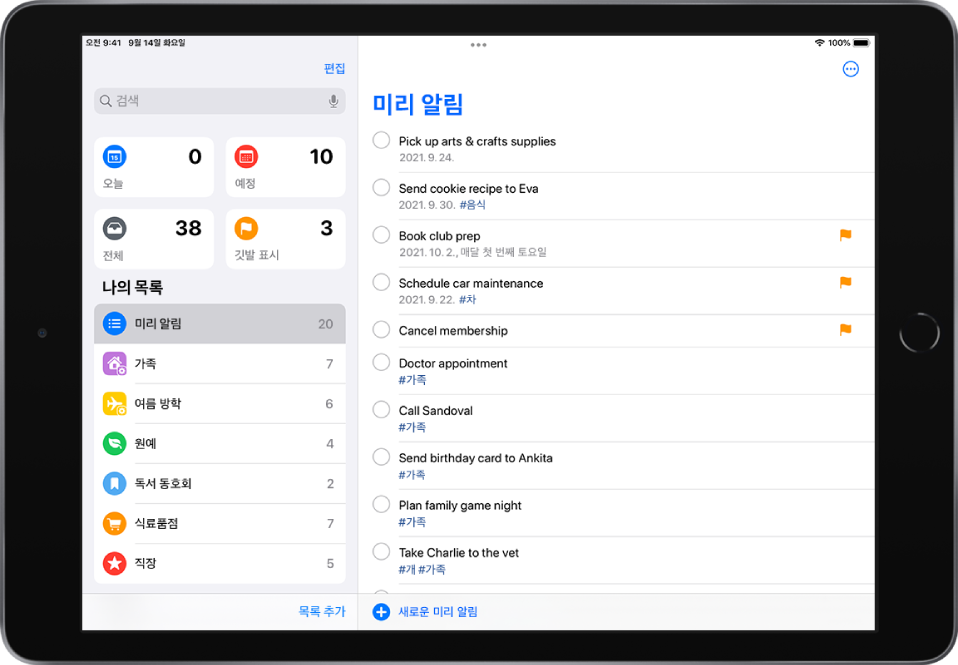
참고: 이 설명서에서 제시하는 ‘모든 미리 알림’ 기능은 업그레이드된 미리 알림을 사용하는 경우에 사용 가능합니다. 다른 계정을 사용하는 경우 일부 기능은 지원되지 않습니다.
새로운 목록 생성하기
목록 추가를 탭하고 (두 개 이상의 계정이 있는 경우) 계정을 선택하십시오.
이름을 입력하고 목록의 색상과 기호를 선택하십시오.
새로운 미리 알림 추가하기
Siri: 다음과 같이 요청할 수 있습니다. “장보기 목록에 양파를 추가해.” Siri에게 요청하는 방법 알아보기.
또는 다음 중 하나를 수행하십시오.
새로운 미리 알림을 탭한 다음 텍스트를 입력하십시오. 또는 Apple Pencil이 있는 경우 텍스트 필드에 글씨를 쓰십시오.
키보드 위에 있는 버튼을 사용하여 다음 중 하나를 수행하십시오.
날짜 및 시간 예약하기:
 을 탭한 다음, 미리 알림을 받으려는 시점을 선택하십시오.
을 탭한 다음, 미리 알림을 받으려는 시점을 선택하십시오.위치 추가하기:
 을 탭한 다음, 집에 도착하거나 Bluetooth로 iPad와 연결된 차량에 탑승할 때처럼 미리 알림을 받으려는 위치를 선택하십시오.
을 탭한 다음, 집에 도착하거나 Bluetooth로 iPad와 연결된 차량에 탑승할 때처럼 미리 알림을 받으려는 위치를 선택하십시오.참고: 위치를 기반으로 미리 알림을 받으려면 미리 알림에서 정확한 위치를 사용하도록 허용해야 합니다. 설정
 > 개인 정보 보호 > 위치 서비스로 이동하십시오. 위치 서비스를 켜고 미리 알림을 탭한 다음, ‘앱을 사용하는 동안’을 선택하고 ‘정확한 위치’를 켜십시오.
> 개인 정보 보호 > 위치 서비스로 이동하십시오. 위치 서비스를 켜고 미리 알림을 탭한 다음, ‘앱을 사용하는 동안’을 선택하고 ‘정확한 위치’를 켜십시오.미리 알림 할당하기: (공유 목록에서 사용 가능)
 을 탭한 다음, 본인을 포함하여 공유 목록에 있는 사람을 선택하십시오.
을 탭한 다음, 본인을 포함하여 공유 목록에 있는 사람을 선택하십시오.깃발 설정하기:
 을 탭하여 중요한 미리 알림을 설정하십시오.
을 탭하여 중요한 미리 알림을 설정하십시오.사진을 추가하거나 문서 스캔하기:
 을 탭한 다음 새로운 사진을 찍거나 보관함에서 기존 사진을 선택하거나, 문서를 스캔하십시오.
을 탭한 다음 새로운 사진을 찍거나 보관함에서 기존 사진을 선택하거나, 문서를 스캔하십시오.스캔된 텍스트 삽입하기:
 을 탭하고 텍스트 스캔하기를 탭한 다음 텍스트가 카메라 프레임 내에 들어오도록 iPad를 대십시오(iPadOS 15.4 이상이 설치된 지원되는 모델과 지원되는 언어에서).
을 탭하고 텍스트 스캔하기를 탭한 다음 텍스트가 카메라 프레임 내에 들어오도록 iPad를 대십시오(iPadOS 15.4 이상이 설치된 지원되는 모델과 지원되는 언어에서).
미리 알림에 세부사항을 더 추가하려면
 을 탭한 다음, 다음을 수행하십시오.
을 탭한 다음, 다음을 수행하십시오.메모 추가하기: 메모 필드에 미리 알림에 대한 추가 정보를 입력하십시오.
웹 링크 추가하기: URL 필드에서 웹 주소를 입력하십시오. 미리 알림에 링크가 표시되어 탭하면 해당 웹 사이트로 이동할 수 있습니다.
다른 사람과 메시지로 대화 중인 경우 미리 알림 받기: ‘메시지를 보낼 때’를 켠 다음, 연락처 목록에서 사람을 선택하십시오. 메시지 앱에 있는 해당 사람과 다음에 채팅할 때 미리 알림이 표시됩니다.
우선 순위 설정하기: 우선 순위를 탭하고 낮음, 중간, 높음을 선택하십시오.
미리 알림을 다른 목록으로 이동하기: ‘목록’을 탭하고 원하는 목록을 탭하십시오.
완료를 탭하십시오.
팁: OS X 10.10 이상에서는 Mac과 iPad에서 편집하는 미리 알림을 이어서 작업할 수 있습니다.
하위 항목 생성하기
미리 알림을 오른쪽으로 쓸어넘긴 다음 들여쓰기를 탭하십시오. 또는 미리 알림을 다른 미리 알림 위로 드래그하십시오.
상위 항목을 완료할 경우 하위 항목 또한 완료됩니다. 상위 항목을 삭제하거나 이동할 경우 하위 항목 또한 삭제되거나 이동됩니다.
미리 알림을 완료로 표시하기
미리 알림을 완료로 표시하고 가리려면 해당 미리 알림 옆에 있는 빈 원을 탭하십시오.
완료된 미리 알림 가리기를 해제하려면 ![]() 을 탭한 다음, 완료된 항목 보기를 탭하십시오. 완료된 미리 알림을 삭제하려면 지우기를 탭하십시오.
을 탭한 다음, 완료된 항목 보기를 탭하십시오. 완료된 미리 알림을 삭제하려면 지우기를 탭하십시오.
미리 알림 삭제하기
미리 알림을 왼쪽으로 쓸어넘긴 다음 삭제를 탭하십시오. Apple Pencil을 사용하는 경우 미리 알림 위로 줄을 지지직 그으면 됩니다.
마음이 바뀌면 삭제된 미리 알림을 복구할 수 있습니다. 세 손가락으로 탭하거나 흔들어서 실행을 취소하십시오.
동시에 여러 개의 미리 알림 편집하기
목록에서
 과 ‘미리 알림 선택’을 차례로 탭한 다음, 편집하려는 미리 알림을 선택하십시오. 또는 편집하려는 미리 알림을 두 손가락으로 드래그하십시오.
과 ‘미리 알림 선택’을 차례로 탭한 다음, 편집하려는 미리 알림을 선택하십시오. 또는 편집하려는 미리 알림을 두 손가락으로 드래그하십시오.화면 하단의 버튼을 사용하여 선택한 미리 알림을 완료됨으로 표시하거나, 깃발을 표시하거나, 날짜 및 시간을 추가하거나, 이동, 할당 또는 삭제할 수 있습니다.
키보드 단축키 사용하기
iPad가 Apple 외장 키보드에 연결된 경우, 키보드 단축키를 사용하여 미리 알림 앱에서 다음의 작업을 수행할 수 있습니다.
새로운 미리 알림 추가하기: Command-N을 누르십시오.
완료된 미리 알림 보기: Shift-Command-H를 누르십시오.
사용자에게 할당된 미리 알림 모두 보기: Command-5를 누르십시오.
더 많은 키보드 단축키 보기: 지구본 키 또는 Command 키를 길게 누르십시오.