
Mac의 iMovie에서 전환 효과 추가하기
클립 사이에 전환 효과를 추가하여 한 장면에서 다른 장면으로 이동할 때 전환을 부드럽게 하거나 혼합할 수 있습니다. 클립을 페이드 인 또는 페이드 아웃하거나, 다른 클립으로 디졸브시키거나, 다음 클립으로 확대할 수 있습니다. iMovie를 설정하여 전환 효과를 자동으로 추가하거나 전환 효과를 수동으로 추가할 수 있습니다.
전환 효과를 클립 사이에 자동으로 추가하기
Mac의 iMovie 앱
 에서 타임라인 오른쪽 상단 모서리에 있는 설정을 클릭한 다음, ‘자동 콘텐츠’ 체크상자를 선택하십시오.
에서 타임라인 오른쪽 상단 모서리에 있는 설정을 클릭한 다음, ‘자동 콘텐츠’ 체크상자를 선택하십시오.동영상에 테마를 적용한 경우 iMovie는 테마에 기반을 둔 임의 전환 효과와 함께 클립 사이에 표준 교차 디졸브 전환 효과를 삽입합니다. 클립 사이의 모든 공간에 전환 효과가 있지는 않습니다.
또한 iMovie는 첫 번째 클립 위에 테마 스타일의 시작 제목과 마지막 클립 위에 끝 제목을 추가합니다.
동영상에 테마가 없는 표준 전환 효과만 포함하려면 테마 버튼을 클릭하여 테마 없음을 선택하고 변경을 클릭한 다음 ‘자동 콘텐츠’ 체크상자를 선택 해제하십시오.
참고: 이미 동영상에 적용된 테마가 있는데 테마 없음을 선택하면 동영상에서 모든 테마 요소가 제거됩니다. 테마에 대한 추가 정보를 보려면 Mac의 iMovie에서 동영상 테마 추가 또는 변경하기를 참조하십시오.
클립 사이에 전환 효과 수동으로 추가하기
전환 효과를 수동으로 추가하려면 먼저 자동 전환 효과를 꺼야 합니다. 추가 정보를 보려면 Mac의 iMovie에서 자동 전환 효과 끄기를 참조하십시오.
Mac의 iMovie 앱
 에서 타임라인에 있는 동영상을 연 다음 브라우저 상단의 전환 효과를 선택하십시오.
에서 타임라인에 있는 동영상을 연 다음 브라우저 상단의 전환 효과를 선택하십시오.전환 효과를 미리 보려면 전환 효과를 스키밍하십시오.
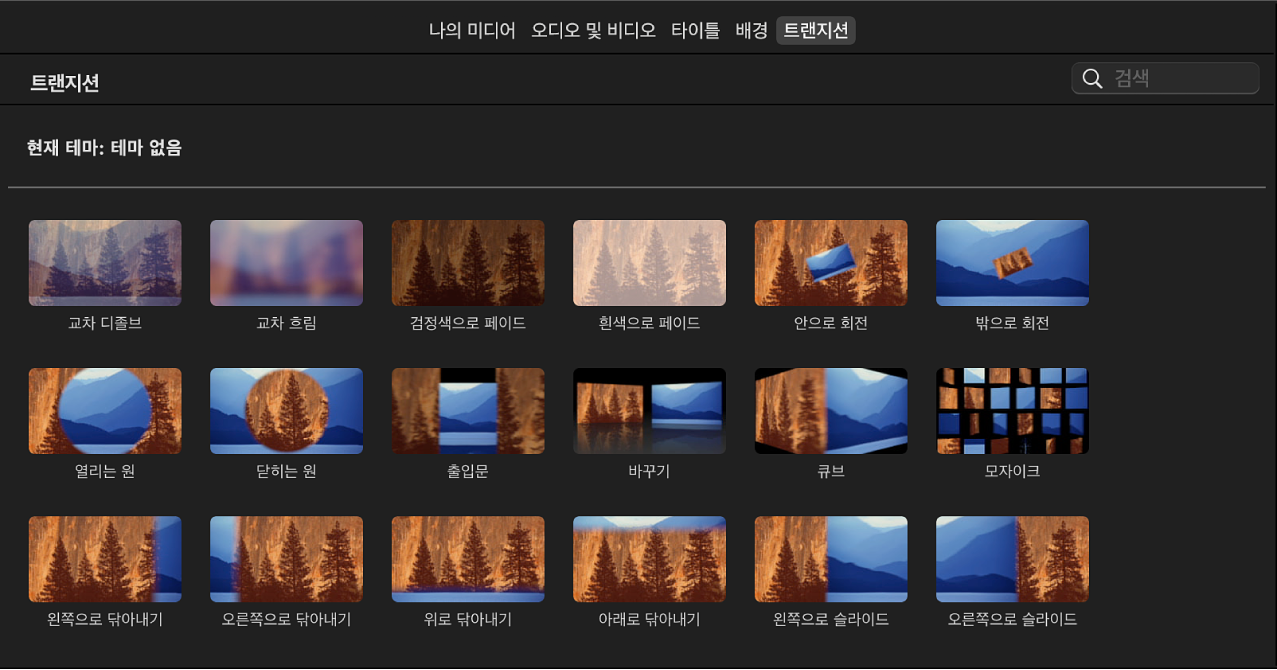
다음 중 하나를 수행하십시오.
두 개의 클립 사이에 전환 효과 수동으로 추가하기: 타임라인에서 두 개의 클립 사이의 전환 효과를 드래그하십시오.
클립의 양쪽 끝에 전환 효과 추가하기: 타임라인에서 클립을 선택한 다음 브라우저에서 전환 효과를 이중 클릭하십시오.
전환 효과 아이콘
 이 클립 사이에 나타납니다.
이 클립 사이에 나타납니다.
클립 사이에 교차 디졸브 전환 효과 추가하기
두 번째 장면이 페이드 인되는 동안 첫 번째 장면이 페이드 아웃되는 교차 디졸브 전환 효과를 추가하려면 먼저 자동 전환 효과를 꺼야 합니다. 추가 정보를 보려면 Mac의 iMovie에서 자동 전환 효과 끄기를 참조하십시오.
Mac의 iMovie 앱
 에서 교차 디졸브로 연결할 두 개의 클립을 타임라인에서 찾은 다음, 각 클립의 가장자리를 클릭하십시오.
에서 교차 디졸브로 연결할 두 개의 클립을 타임라인에서 찾은 다음, 각 클립의 가장자리를 클릭하십시오.편집 > 교차 디졸브 추가를 선택하십시오(또는 Command-T를 누름).
타임라인의 두 개의 클립 사이에 교차 디졸브 전환 효과가 나타납니다.
참고: 타임라인의 클립을 선택하고 편집 > 교차 디졸브 추가를 선택하면 클립의 양쪽에 교차 디졸브가 추가됩니다.
동영상에서 전환 효과의 기본 실행 시간 설정하기
기본적으로 iMovie는 동영상 내의 모든 전환 효과를 동일한 길이로 만듭니다. 표준 전환 효과는 1.5초 길이이며 테마 스타일의 전환 효과(테마를 동영상에 적용한 경우에만 사용 가능)는 2초 길이입니다. iMovie 설정에서 이러한 기본 실행 시간을 변경할 수 있습니다. 이 설정은 사용자의 동영상 프로젝트에 수동으로 추가하는 전환 효과에 적용됩니다.
Mac의 iMovie 앱
 에서 iMovie > 설정을 선택하십시오.
에서 iMovie > 설정을 선택하십시오.전환 효과 필드의 숫자를 이중 클릭한 다음 초를 입력하십시오.
참고: 동영상의 인접한 클립에서 사용할 수 있는 미디어에 허용된 값보다 기본 전환 효과 실행 시간이 더 긴 경우, 사용할 수 있는 가장 긴 실행 시간이 대신 사용됩니다.