
iPhone 또는 iPad에서 Mac의 iMovie로 가져오기
iPad, iPhone 및 iPod touch로 캡처한 비디오 클립과 사진을 가져올 수 있습니다.
해당 기기와 함께 제공되는 USB 케이블을 사용하여 기기를 Mac에 연결하고 해당 기기를 켜십시오.
Mac의 iMovie 앱
 에서 도구 막대의 가져오기 버튼을 클릭하여 가져오기 윈도우를 여십시오.
에서 도구 막대의 가져오기 버튼을 클릭하여 가져오기 윈도우를 여십시오.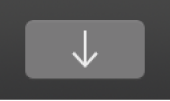
가져오기 버튼이 보이지 않는 경우 도구 막대에 있는 미디어 버튼을 클릭한 다음 가져오기 버튼을 클릭하십시오.
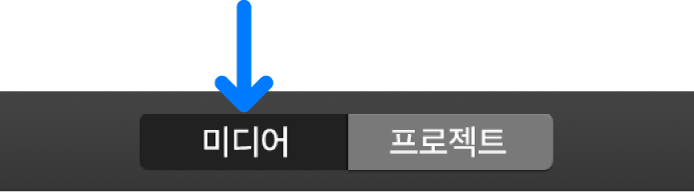
이미지 캡처, 사진 앱 또는 다른 사진 관련 앱이 열리는 경우 해당 윈도우를 닫으십시오.
가져오기 윈도우의 사이드바에 있는 카메라 섹션에서 기기를 선택하십시오.
가져오기 윈도우에 기기에 있는 비디오 클립 및 사진의 축소판이 표시됩니다.
비디오를 미리 보려면 비디오 축소판의 좌우로 포인터를 이동하거나 가져오기 윈도우 상단의 미리보기 위로 포인터를 이동하고 재생 버튼
 을 클릭하십시오.
을 클릭하십시오.이전 또는 다음 클립으로 이동하려면 이전 또는 다음 버튼을 클릭하거나, 되감기 또는 앞으로 빨리 감기하려면 이전 또는 다음 버튼을 오래 클릭하십시오.
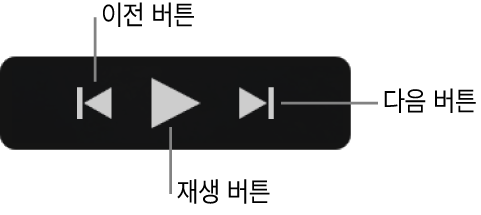
가져온 미디어가 저장되는 위치를 지정하려면 다음 중 하나를 수행하십시오.
기존 이벤트 선택: 가져오기 윈도우 상단의 ‘다음으로 가져오기’ 팝업 메뉴를 클릭하고 이벤트를 선택하십시오.
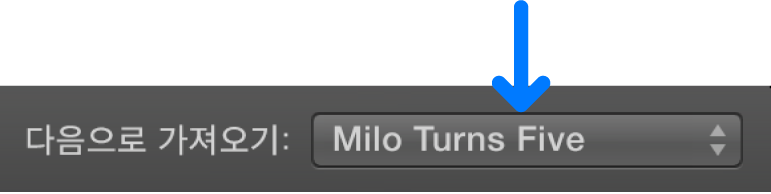
새로운 이벤트 생성: ‘다음으로 가져오기’ 팝업 메뉴를 클릭하고 새로운 이벤트를 선택하여 새로운 이벤트의 이름을 입력한 다음 확인을 클릭하십시오.
이벤트에 대해 더 알아보려면 Mac의 iMovie에서 미디어 및 이벤트 구성하기를 참조하십시오.
다음 중 하나를 수행하십시오.
모든 클립 가져오기: 모두 가져오기를 클릭하십시오.
선택한 클립 가져오기: 가져오려는 각 클립을 Command-클릭하고 선택된 항목 가져오기를 클릭하십시오(가져오기 버튼의 이름이 변경됨).
가져오기 윈도우가 닫히면, 이벤트에 클립이 나타납니다. 각 클립의 길이와 가져오는 클립 개수에 따라 클립을 가져오는 동안 윈도우 오른쪽 상단 모서리에 진행 표시기를 볼 수 있습니다.
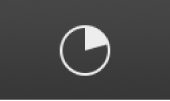
가져오기를 완료하는 동안 iMovie에서 작업을 계속 진행할 수 있습니다.
미디어를 가져오면 기기를 연결 해제하십시오.