기기 간 콘텐츠 공유하기
Apple 기기 간에 콘텐츠를 공유할 수 있는 방법은 여러 가지가 있습니다. AirDrop을 사용하여 파일, 사진, 암호 등을 공유하거나 공통 클립보드를 사용하여 여러 기기 간에 복사하고 붙여넣으십시오.
AirDrop으로 파일 등 공유하기
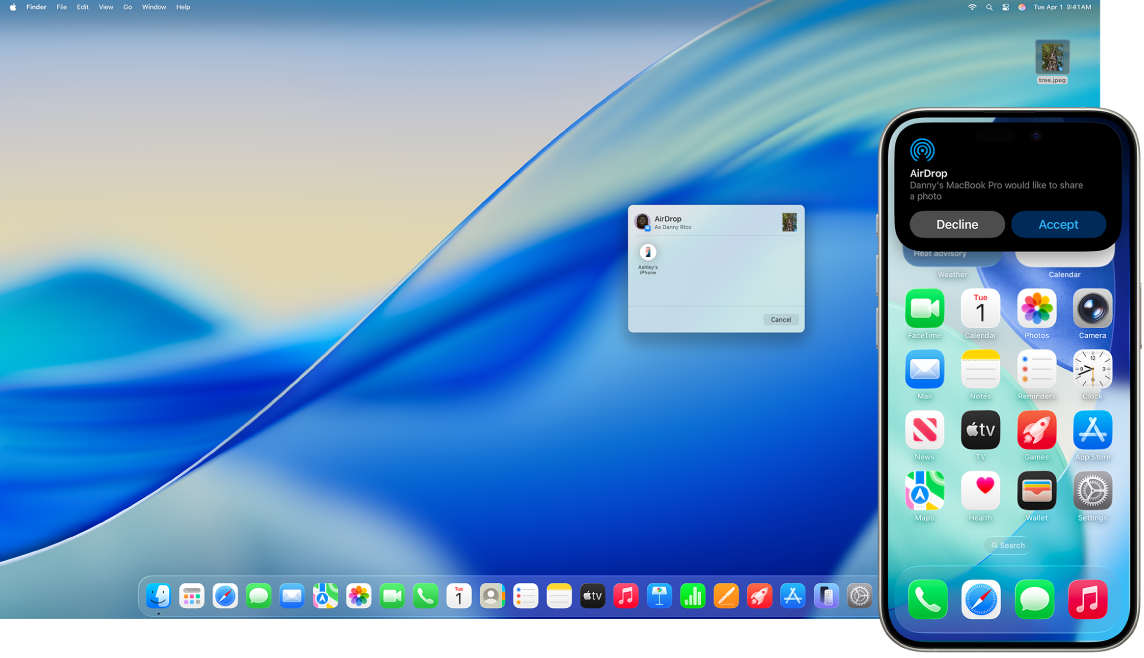
AirDrop을 사용하면 근처에 있는 Mac, iPhone 또는 iPad와 쉽게 파일을 공유할 수 있습니다. 기기에서 같은 Apple 계정을 공유하지 않아도 됩니다.
AirDrop 켜기. 메뉴 막대에서 

파일 보내기. 보낼 항목을 열고 도구 막대에서 
Finder를 사용해 Dock에서 
팁: AirDrop 윈도우에서 받는 사람을 찾을 수 없는 경우 두 기기에서 모두 AirDrop, Wi-Fi 및 Bluetooth가 켜져 있고 두 기기 사이의 거리가 9m 이내인지 확인하십시오. 받는 사람이 이전 Mac을 사용하는 경우 ‘찾고 있는 다른 사용자가 보이지 않습니까?’를 클릭하십시오.
AirDrop을 사용하여 항목 받기. 다른 사람이 AirDrop을 사용하여 사용자의 Mac으로 항목을 전송할 때, AirDrop 알림에서 해당 항목을 수락할 것인지 선택할 수 있습니다. 일부 항목은 다운로드 폴더에 자동으로 저장됩니다. 다른 경우에는 위치를 선택할 수 있습니다. 예를 들어, 사진을 다운로드 폴더에 저장하거나 사진 앱에서 열 수 있습니다.
더 알아보기. AirDrop을 사용하여 근처에 있는 Apple 기기로 항목 보내기의 내용을 참조하십시오.
Mac에서 Handoff 사용하기
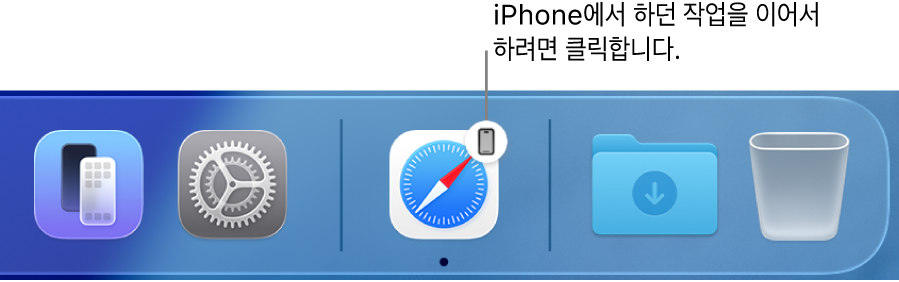
Handoff를 사용하면 한 기기에서 하던 작업을 다른 기기에서 이어서 할 수 있습니다. iPhone에서 FaceTime 통화를 시작한 다음, 책상으로 돌아왔을 때 iMac으로 통화를 전환할 수 있습니다. 또는 iMac에서 프레젠테이션 작업을 하다가 iPad에서 계속할 수 있습니다. Handoff는 FaceTime, Safari, Mail, 캘린더, 연락처, 지도, 메시지, 메모, 미리 알림, Keynote, Numbers 및 Pages에서 지원됩니다.
iMac에서 Handoff 켜기. 시스템 설정을 열고, 사이드바에 있는 일반을 클릭하고, Airdrop 및 Handoff를 클릭한 다음, ‘이 Mac과 iCloud 기기 간에 Handoff 허용’을 선택하십시오.
iOS 또는 iPadOS 기기에서 Handoff 켜기. 설정 > 일반 > Handoff로 이동한 다음 탭하여 Handoff를 켜십시오. 해당 옵션이 보이지 않는 경우 기기가 Handoff를 지원하지 않는 것입니다.
Apple Watch에서 Handoff 켜기. iPhone의 Apple Watch 앱에서 설정 > 일반으로 이동한 다음 Handoff 활성화를 탭하여 켜십시오.
기기 간에 작업 Handoff하기. 대부분의 작업에서 iMac 및 다른 기기가 서로 가까이 있을 때 해당 작업이 Handoff 가능한 경우, Dock에 아이콘이 나타납니다. 기기 간에 Handoff하려면 해당 아이콘을 클릭하십시오.
FaceTime에서 iPhone 또는 iPad의 통화를 iMac으로 Handoff하려는 경우, Mac의 메뉴 막대에 있는 

더 알아보기. Apple 기기 간에 작업 Handoff하기의 내용을 참조하십시오.
기기 간에 복사하고 붙여넣기.
하나의 기기에서 콘텐츠를 복사하여 재빨리 근처에 있는 다른 기기에 붙여넣으십시오. 클립보드의 콘텐츠는 Wi-Fi를 통해 전송되어 동일한 Apple 계정으로 로그인한 모든 Mac, iPhone, iPad 및 iPod touch 기기에서 사용할 수 있습니다(Handoff, Wi-Fi, Bluetooth가 켜져 있어야 함).
더 알아보기. Apple 기기 간에 복사하고 붙여넣기의 내용을 참조하십시오.
iPhone을 사용하여 Mac에서 사진 찍기.
Mac의 연속성 카메라를 사용하여 iPhone을 Mac의 추가 카메라로 사용할 수 있습니다. iPhone 카메라를 사용하여 사진을 찍어서 문서에 삽입하거나 Mac에 저장할 수 있습니다.
이미지 삽입 또는 스캔하기. iPhone, iPad 또는 iPod touch의 카메라를 사용하여 문서를 스캔하거나 주변 물건의 사진을 찍을 수 있습니다. 이미지는 Mac에 즉시 표시됩니다. Mail, 메모 또는 메시지와 같은 앱에서 이미지를 삽입할 위치를 선택하고 파일(또는 삽입) > iPhone 또는 iPad에서 가져오기를 선택하고 ‘사진 찍기’ 또는 ‘문서 스캔’을 선택한 다음, iOS 또는 iPadOS 기기에서 사진을 찍거나 이미지를 스캔하십시오. 사진 사용 또는 스캔 항목 유지를 탭하십시오. 다시 찍고 싶은 경우, 다시 찍기를 탭하십시오.
Pages와 같은 앱에서, 이미지를 삽입할 위치를 선택하고 Control-클릭하여 ‘이미지 가져오기’를 선택한 다음, 사진을 찍으십시오. 사진을 찍기 전에 기기를 선택해야 할 수 있습니다.
참고: iOS 또는 iPadOS 기기에서 스캔하려면, 원하는 내용이 프레임 안에 나타나도록 프레임을 드래그하고 스캔 항목 유지를 탭한 다음, 저장을 탭하십시오. 내용을 다시 스캔하려면 다시 찍기를 탭하십시오.
문서에서 원하는 위치에 사진 또는 스캔 항목이 나타납니다.
더 알아보기. Mac에 iPhone 또는 iPad의 스케치, 사진 및 스캔 삽입하기의 내용을 참조하십시오.