FaceTime, Mail, 메시지 연결 상태 유지
iMac에서 제공되는 앱으로 가깝거나 멀리 있는 가족, 친구들과 연결 상태를 유지할 수 있습니다. FaceTime, Mail, 메시지에 관해 더 알아보려면 표의 링크를 클릭하십시오.
 FaceTime Mac의 FaceTime 앱에서 영상 및 음성 통화를 걸고 받을 수 있습니다. |  이메일 메시지를 보내고 받으며 메일 계정을 관리할 수 있습니다. |  메시지 Mac의 메시지 앱에서 iMessages 및 SMS/MMS 메시지를 보내고 받을 수 있습니다. |
FaceTime
FaceTime을 사용하면 가족, 친구들과 영상 및 음성 통화를 할 수 있으며 최대 32명이 그룹 FaceTime 통화에 참여할 수 있습니다. 이야기를 나눌 수 없나요? 앱에서 바로 메시지를 보내거나 전화를 회신하도록 미리 알림을 설정할 수 있습니다.
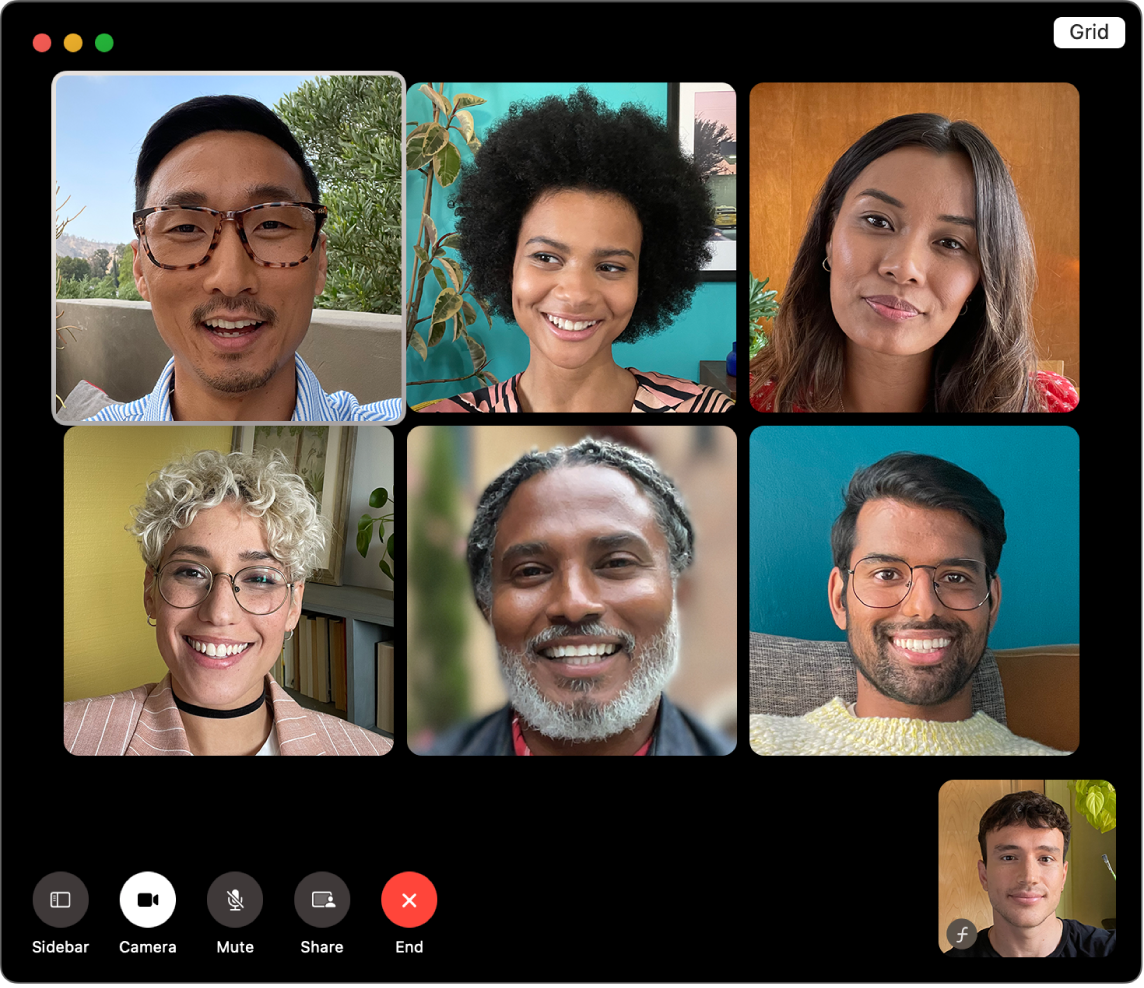
FaceTime에 로그인하기. 영상 및 음성 통화를 걸고 받으려면 FaceTime에 로그인해야 합니다. Apple 계정 이메일 또는 전화번호와 암호를 FaceTime 윈도우에 입력한 다음, 로그인을 클릭하십시오. Apple 계정이 있는지 기억나지 않습니까? iPhone이 있는 경우 설정으로 이동한 다음, 이름을 탭하십시오. Apple 계정에 사용한 이메일이 상단의 이름 아래에 나타납니다.
Siri: 다음과 같이 요청하실 수 있습니다. “FaceTime으로 통화하기.”
FaceTime 통화하기. Mac의 내장 12MP Center Stage 카메라를 사용하여 FaceTime 영상 통화를 할 수 있습니다. 새로운 FaceTime을 클릭하고 전화를 걸려는 사람의 이름, 전화번호 또는 이메일 주소를 입력한 다음, 

팁: 그룹 통화에 최대 32명까지 추가할 수 있습니다. 고유한 링크를 만들어 그룹과 공유하려면 FaceTime 윈도우의 왼쪽 상단 모서리에 있는 링크 생성을 클릭하십시오. 링크를 클립보드에 복사하거나 메시지 또는 Mail로 직접 친구들과 공유하거나 링크를 캘린더 이벤트에 추가하여 나중에 통화하도록 예약할 수 있습니다. 이제 링크를 사용하여 Apple 기기가 아닌 기기에서도 FaceTime에 참여할 수 있습니다.
전화 받기 또는 거절하기. FaceTime 통화를 받으려면 수락을 클릭하여 영상 통화를 시작하십시오. 음성으로만 응답하려면 수락 옆에 있는 

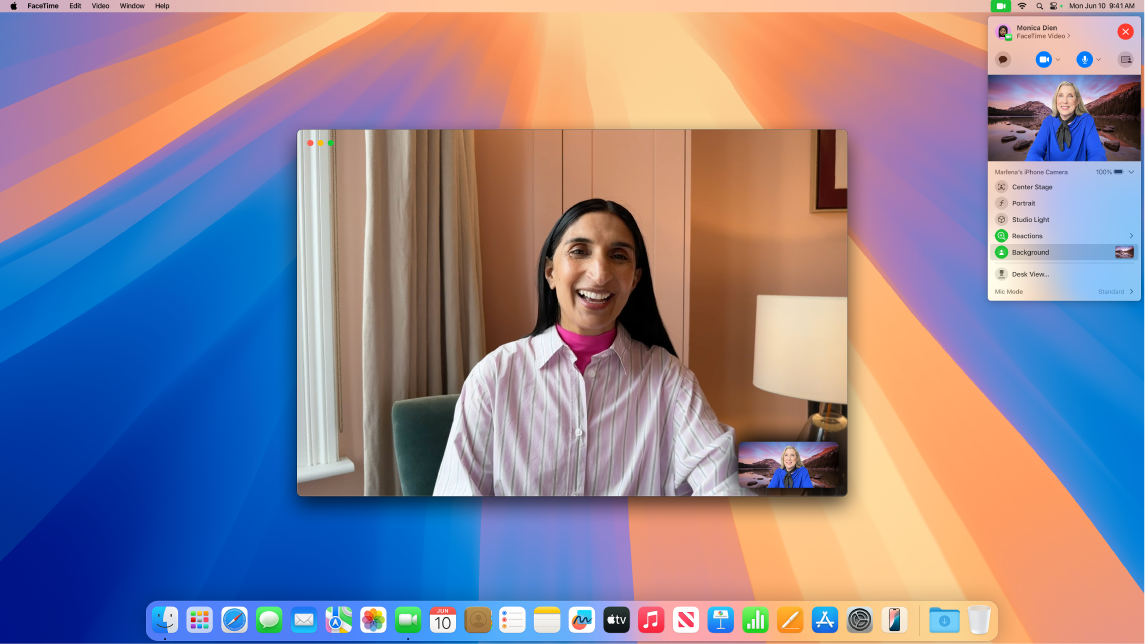
배경 선택하기. macOS Sequoia 이상에서는 가상 배경을 선택하여 나만의 개성을 표현하거나 실제 배경을 감출 수 있습니다. 배경을 변경하려면 FaceTime 앱으로 이동하고 메뉴 막대에서 
더 알아보기. FaceTime 사용 설명서를 참조하십시오.
iCloud, Gmail, Exchange, Yahoo, Outlook 등 모든 계정의 이메일을 한 곳에서 읽고 쓰고 보낼 수 있습니다.
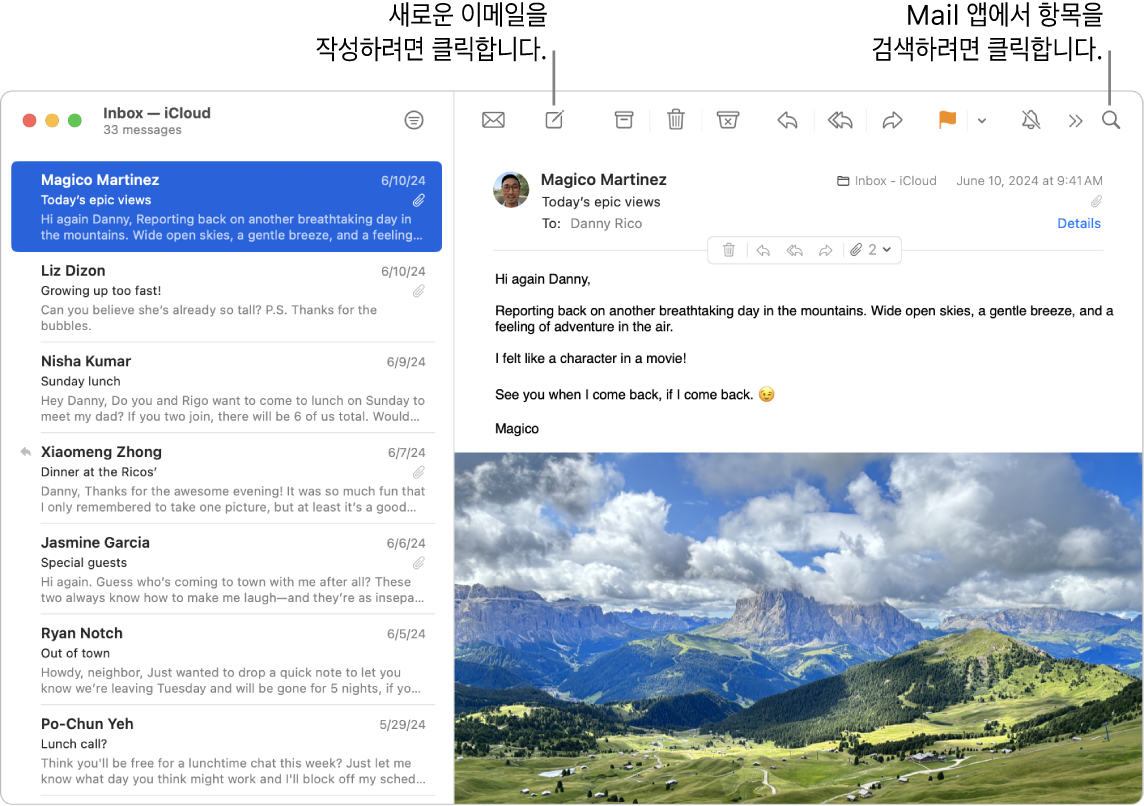
이메일 계정 설정하기. 이메일 계정을 확인하기 위해 여러 웹사이트에 로그인하기가 지치셨나요? Mail 앱에 모든 계정을 설정하면 한 곳에서 사용자의 모든 메시지를 볼 수 있습니다. Mail > 계정 추가를 선택하십시오.
이메일 보내기 또는 예약하기. 새로운 이메일을 시작하려면 메일 도구 막대에서 


사진 또는 다른 파일 보내기. 이메일 메시지를 작성할 때 사진, 문서 등을 포함할 수 있습니다. 파일을 추가하려면 

Siri: 다음과 같이 말해 보십시오. “지영이한테 여행에 관한 이메일 보내.”
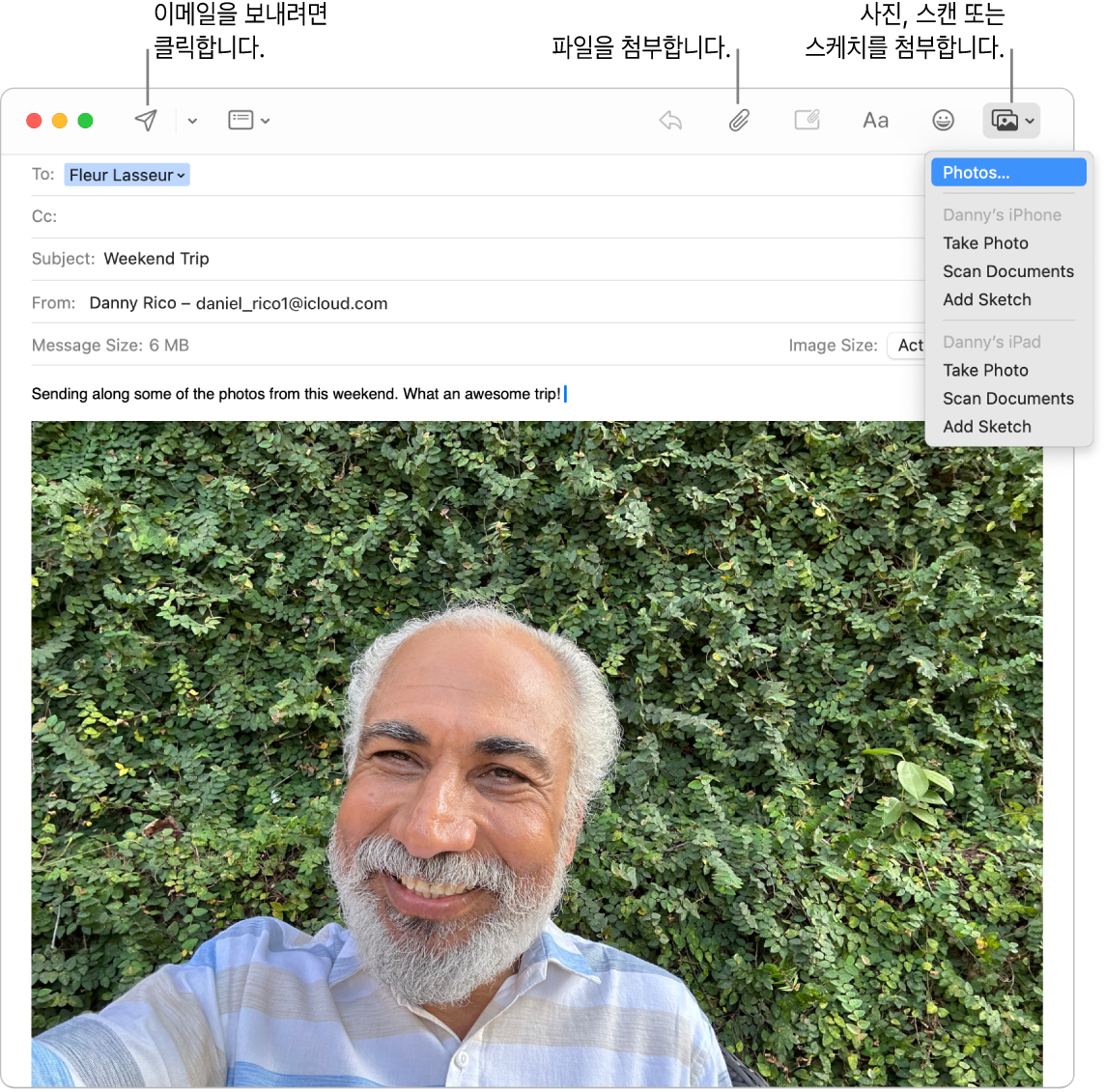
이메일 빠르게 찾기. 원하는 단어로 검색하여 이메일을 빠르게 찾을 수 있습니다. Mail의 오른쪽 상단 모서리에서 
팁: 이메일을 필터링하는 사용자 설정 규칙을 설정하여 이메일을 정리할 수 있습니다. 예를 들어, 이메일을 휴지통으로 바로 옮겨서 특정 발신자의 이메일을 차단할 수 있습니다. 규칙을 추가하려면 메일 > 설정 > 규칙을 클릭한 다음, 규칙 추가를 클릭하십시오.
더 알아보기. Mail 사용 설명서를 참조하십시오.
메시지
Mac에서 바로 메시지와 미디어를 보내고 받아서 연결 상태를 유지할 수 있습니다. 검색을 이용하면 메시지를 쉽고 빠르게 찾을 수 있으며 즐겨찾는 대화를 상단에 고정할 수 있어 자주 대화하는 사람들과 빠르게 연락할 수 있습니다.
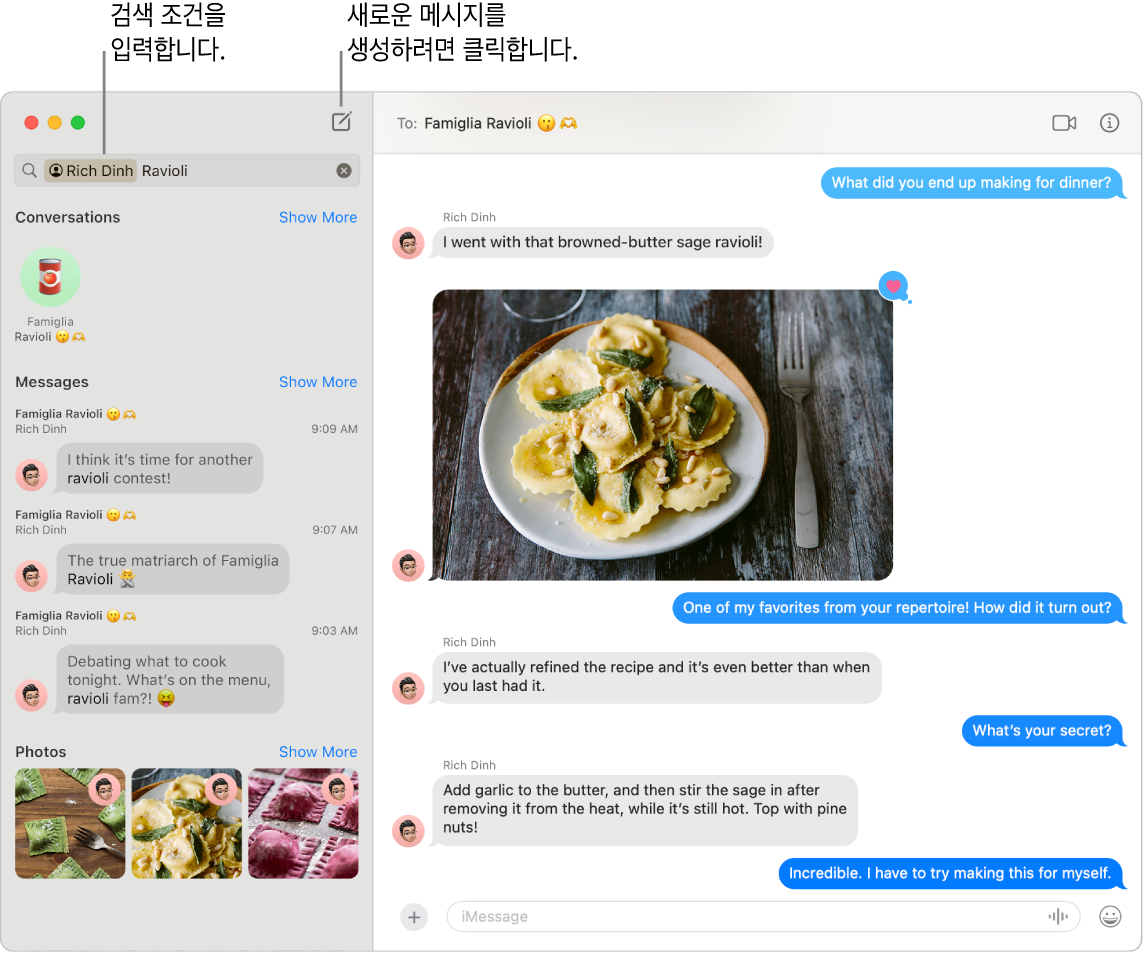
모든 기기에서 누구에게나 메시지 보내기. Apple 계정으로 로그인하면 iMessage를 사용하여 Apple 기기를 사용하는 사람들과 무제한으로 메시지를 주고 받을 수 있습니다. iPhone을 사용하는 사용자는 iPhone의 SMS/MMS 메시지를 Mac으로 릴레이할 수도 있습니다. 대화를 시작하려면 ![]() 을 클릭하십시오.
을 클릭하십시오.
Apple 지원 문서 iMessage와 SMS/MMS의 차이점은 무엇입니까?의 내용을 참조하십시오. 다른 메시지 유형에 대해 자세히 알아볼 수 있습니다.
Siri: 다음과 같이 말해 보십시오. “엄마에게 나 늦어요라고 문자 보내줘.“
사진, 스티커 등 추가하기. 대화 중에 
팁: macOS Sequoia를 사용하면 지정된 시간에 메시지를 보내도록 예약할 수 있습니다. 
원하는 메시지 찾기. 검색 필드에 사용자의 이름 또는 키워드를 입력하면 원하는 메시지를 빠르게 찾을 수 있습니다. 검색 필드를 통합하여 검색 범위를 더 좁힐 수 있습니다. 대화, 메시지, 사진과 같은 카테고리로 결과를 정렬할 수 있습니다.
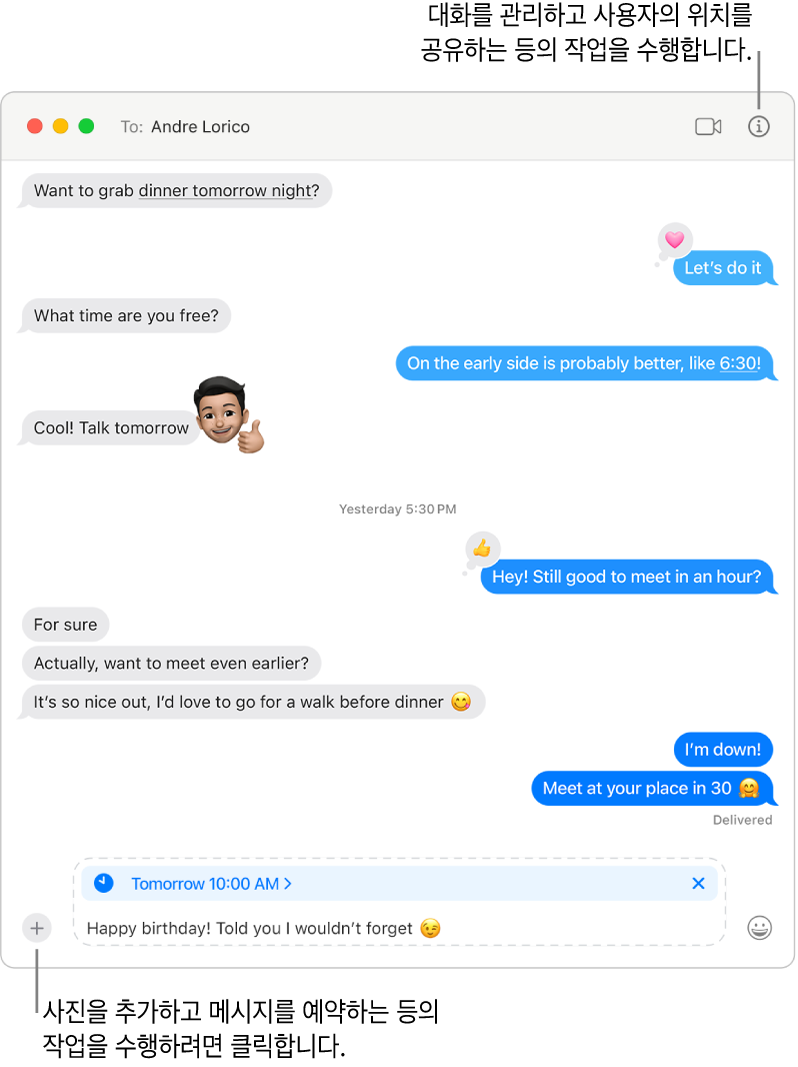
상단에 즐겨찾는 대화 고정하기. 즐겨찾는 대화를 맨 위로 드래그하여 메시지 목록 상단에 고정할 수 있습니다. 새로운 메시지, Tapback, 입력 표시기가 고정된 대화 위쪽에 나타납니다. 그룹 대화에 읽지 않은 메시지가 있는 경우 가장 최근 참여자가 고정된 대화 주위로 표시됩니다.
더 알아보기. 메시지 사용 설명서를 참조하십시오.