
iPad용 GarageBand에서 트랙 헤더 사용하기
각 Touch 악기는 해당 악기로 만든 녹음(리전)을 유지하는 트랙이 있습니다. 트랙 보기에서 개별 트랙에는 아이콘, 이름 및 볼륨 레벨을 조절하거나 묵음(소리 끔) 또는 트랙을 솔로 처리할 수 있는 제어기가 있습니다. 트랙 보기에서 트랙의 순서를 변경하고 이름을 변경하고 삭제할 수도 있습니다.
트랙 보기 열기
제어 막대의 왼쪽 상단 부분에서 트랙 버튼
 을 탭하십시오.
을 탭하십시오.트랙 버튼은 노래에서 첫 번째 Touch 악기 녹음을 만든 후에 사용할 수 있습니다.
트랙 헤더 표시하기
트랙 아이콘을 오른쪽으로 드래그하십시오. 트랙 헤더가 확장되어 소리 끔, 솔로 버튼 및 볼륨 슬라이더가 포함된 각 트랙의 제어기가 표시됩니다.
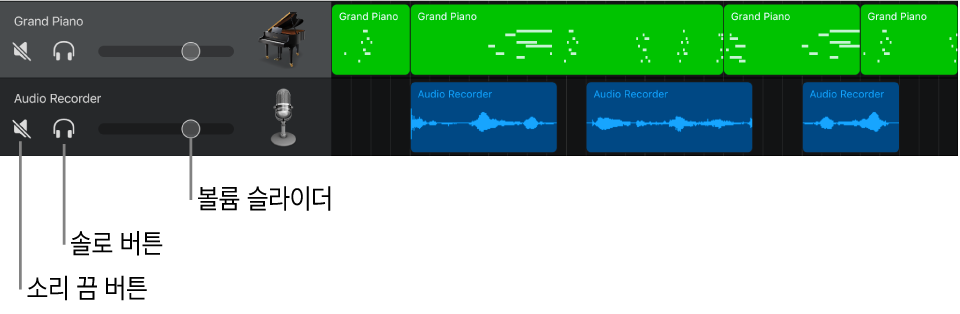
해당 트랙 아이콘을 원래 위치로 다시 드래그하여 트랙 헤더를 가릴 수 있습니다.
트랙 볼륨 조절하기
볼륨 높이거나 낮추기: 볼륨 슬라이더를 왼쪽 또는 오른쪽으로 드래그하십시오.
볼륨을 중간 설정값(0dB)으로 재설정하기: 볼륨 슬라이더를 두 번 탭하십시오.
트랙을 소리 끔 또는 솔로 처리하기
트랙 소리 끄기: 트랙 헤더에서 소리 끔 버튼
 을 탭하십시오.
을 탭하십시오.트랙 솔로 처리하기: 트랙 헤더에서 솔로 버튼
 을 탭하십시오.
을 탭하십시오.
트랙의 소리를 켜거나 솔로 처리를 해제하려면 소리 끔 또는 솔로 버튼을 다시 탭하십시오. 한 번에 여러 개의 트랙 소리를 끄거나 솔로 처리할 수 있습니다.
트랙 녹음 활성화하기
멀티트랙 녹음이 켜져 있으면 동시에 여러 트랙을 녹음할 수 있습니다.
녹음하려는 각각의 트랙 헤더에 있는 녹음 활성화 버튼
 을 탭하십시오.
을 탭하십시오.
입력 모니터링 켜기
멀티트랙 녹음이 켜져 있으면 오디오 레코더 및 앰프 Touch 악기에 대한 입력 모니터링을 켜고 해당 악기를 재생할 때 들어볼 수 있습니다.
녹음하려는 각각의 오디오 레코더 또는 앰프 트랙의 헤더에 있는 입력 모니터링 버튼
 을 탭하십시오.
을 탭하십시오.
트랙 순서 변경하기
순서를 변경하려는 트랙의 아이콘을 길게 터치하십시오.
트랙이 살짝 올라가 해당 트랙이 제거될 수 있다는 것을 나타냅니다.
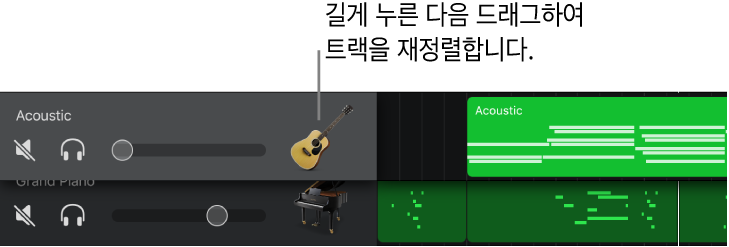
순서를 변경하려면 들려진 트랙을 위 또는 아래로 드래그하십시오.
트랙 추가하기
트랙 헤더 아래에 있는 트랙 추가 버튼
 을 탭하십시오.
을 탭하십시오.현재 선택된 트랙이 비어 있지 않은 경우 트랙을 추가하고 제어 막대의 악기 버튼을 길게 터치하여 해당 트랙에 대한 Touch 악기를 선택할 수 있습니다.
트랙에 대한 Touch 악기 변경하기
현재 선택된 트랙이 비어 있는 경우 제어 막대의 브라우저 버튼
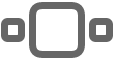 을 길게 터치하여 해당 트랙에 대한 다른 Touch 악기를 선택하십시오.
을 길게 터치하여 해당 트랙에 대한 다른 Touch 악기를 선택하십시오.
트랙 복제하기
복제하려는 트랙 헤더를 탭하여 해당 트랙을 선택한 다음 다시 탭하십시오.
복제를 탭하십시오.
동일한 Touch 악기 및 트랙 설정과 함께 비어 있는 복제 트랙이 원래 트랙 아래에 나타납니다.
노래에 최대 개수의 트랙이 있는 경우, 트랙을 추가하거나 복제할 수 없습니다.
트랙 이름 변경하기
이름을 변경할 트랙의 헤더를 탭한 다음 이름 변경을 탭하십시오.
트랙에 대한 새로운 이름을 입력하십시오.
완료한 후 Return을 탭하십시오.
트랙 삭제하기
삭제하려는 트랙 헤더를 탭하여 해당 트랙을 선택한 다음 다시 탭하십시오.
삭제를 탭하십시오.
트랙 아이콘 변경하기
변경할 아이콘이 있는 트랙의 헤더를 탭한 다음, 아이콘을 탭하십시오.
목록에서 아이콘을 선택하십시오.
완료한 후 목록 밖의 아무 곳이나 탭하십시오.
트랙 헤더 제어기 외에도 트랙 제어기를 사용하여 팬 위치, 트랙 리전의 퀀타이즈 또는 트랜스포즈, 이펙트 레벨을 포함한 트랙의 다른 면을 제어할 수 있습니다.