
iPad용 GarageBand에서 효과 플러그인 사용하기
효과 플러그인은 다양한 방식으로 음악 사운드를 강화하고 형태를 만드는 데 사용됩니다. 인기 음악에서 익숙한 많은 사운드가 효과를 사용하여 만들어집니다. 효과는 리버브, 컴프레서 및 지연을 포함합니다. 각 개별 트랙에서 여러 플러그인을 사용할 수 있으며 사운드에 영향을 주는 순서를 변경할 수 있습니다.
효과 유형
GarageBand는 노래의 트랙에서 사용할 수 있는 다양한 효과 플러그인을 포함합니다.
비트크러셔: 비트크러셔는 샘플률과 신호의 비트 심도를 줄여서 왜곡을 생성합니다. 비트그러셔는 고전 비디오 게임이나 드럼 기계와 비슷한 로파이 디지털 사운드를 냅니다.
컴프레서: 컴프레서는 사운드의 음량을 조절하여 갑작스럽게 음량 수준이 변경되는 경우 부드럽게 다듬습니다. 컴프레서는 트랙에 박진감과 선명도를 더하여 다른 믹스들보다 돋보이도록 할 수 있습니다.
딜레이: 딜레이 효과는 에코처럼 사운드를 반복하며 사운드에 섬세한 공간 감각을 더하거나 넓은 방이나 동굴에서 음성을 내거나 악기를 연주하는 것 같은 인상을 줄 수 있습니다.
왜곡: 왜곡 및 오버드라이브 효과는 원래 사운드의 음조를 변경하여 ‘거칠거나’ ‘탁한’ 소리를 내도록 합니다.
EQ: EQ(equalization의 약자)를 사용하면 사운드에서 선택한 주파수의 수준을 변경할 수 있으며 노래에 섬세하면서도 극적인 변화를 줄 수 있습니다.
변조: 코러스, 플랜저, 페이저와 같은 변조 효과는 원래 사운드와 함께 해당 사운드를 반복하며 재생하는 도중 반복된 사운드를 변화시키거나 변조합니다. 변조는 주로 음성 및 악기에 돋보이는 효과나 소용돌이치는 효과를 냅니다.
리버브: 리버브는 둘러싸인 공간에서 사운드가 자연 반사되는 효과를 시뮬레이션합니다. 리버브는 음성과 악기에 선명도와 현장감을 더하고 사운드에 분위기를 더하며 다양한 공간 및 다른 음향 환경을 시뮬레이션합니다.
트레몰로: 트레몰로는 규칙적으로 사운드 음량을 높이거나 낮춰 사운드가 떨리는 효과를 냅니다.
목소리 변조기: 목소리 변조기는 음성의 피치와 톤을 변경합니다.
트랙에 대한 플러그인 보기
악기를 연주할 때나 트랙 뷰에서 해당 악기의 트랙을 선택할 때 트랙 플러그인을 볼 수 있습니다.
제어 막대에서 트랙 제어기 버튼
 을 탭한 다음 플러그인 및 EQ를 탭하십시오.
을 탭한 다음 플러그인 및 EQ를 탭하십시오.
플러그인 추가하기
제어 막대에서 트랙 제어기 버튼을 탭하고 플러그인 및 EQ를 탭한 다음 편집을 탭하십시오.
비어있는 플러그인 슬롯에서 플러그인 추가 버튼
 을 탭하거나 대치하려는 플러그인의 이름을 탭하십시오.
을 탭하거나 대치하려는 플러그인의 이름을 탭하십시오.목록에서 플러그인을 탭하십시오.
컴프레서와 시각 EQ 플러그인을 대치할 수 없습니다. 기능을 끄려면 플러그인 켜거나 끄기를 참조하십시오.
플러그인 순서 변경하기
제어 막대에서 트랙 제어기 버튼을 탭하고 플러그인 및 EQ를 탭한 다음 편집을 탭하십시오.
플러그인 오른쪽의 핸들을 터치하고 원하는 위치로 위 또는 아래로 드래그한 다음 놓으십시오.
플러그인 켜거나 끄기
제어 막대에서 트랙 제어기 버튼을 탭한 다음 플러그인 및 EQ를 탭하십시오.
플러그인의 켬/끔 버튼
 을 탭하여 켜거나 끄십시오.
을 탭하여 켜거나 끄십시오.
플러그인 설정 변경하기
트랙 제어기 버튼을 탭하고 플러그인 및 EQ를 탭한 다음 플러그인의 이름을 탭하십시오.
슬라이더를 드래그하여 설정을 변경하십시오.
악기를 연주하면서 설정을 변경할 수 있어서 사운드가 실시간으로 어떻게 변하는지 들을 수 있습니다.
완료한 후 플러그인 이름을 탭하여 설정을 닫으십시오.
시각 EQ 사용하기
시각 EQ 플러그인을 사용하여 주파수의 범위 또는 밴드의 레벨 세 가지(베이스, 중간음, 트레블)를 조절하여 트랙과 노래의 사운드를 최적화할 수 있습니다.
제어 막대에서 트랙 제어기 버튼을 탭하고 플러그인 및 EQ를 탭한 다음 시각 EQ를 탭하십시오.
다음을 수행하십시오.
EQ 밴드 조절하기: EQ 밴드에 대해 컬러로 표시되는 퍽을 탭하여 활성화한 다음, 위 또는 아래로 드래그하여 해당 밴드의 레벨을 올리거나 낮추십시오. 왼쪽이나 오른쪽으로 드래그하여 해당 밴드의 주파수를 변경하십시오.
퍽을 이중 탭하면 원래 위치로 이동합니다.
전체 증폭 올리거나 낮추기: 오른쪽에 있는 증폭 슬라이더를 위 또는 아래로 드래그하십시오.
분석기 사용하기: 분석기 버튼을 클릭한 다음 선택한 트랙에 대한 악기 또는 영역을 연주하십시오.
악기 또는 영역을 연주하는 동안 EQ 디스플레이에 트랙의 주파수 곡선을 나타내며 어떤 주파수의 소리가 더 큰지 또는 더 부드러운지 표시합니다. 주파수 곡선을 보면서 EQ 밴드를 조절할 수 있습니다.
기능을 끄려면 분석기 버튼을 다시 클릭하십시오.
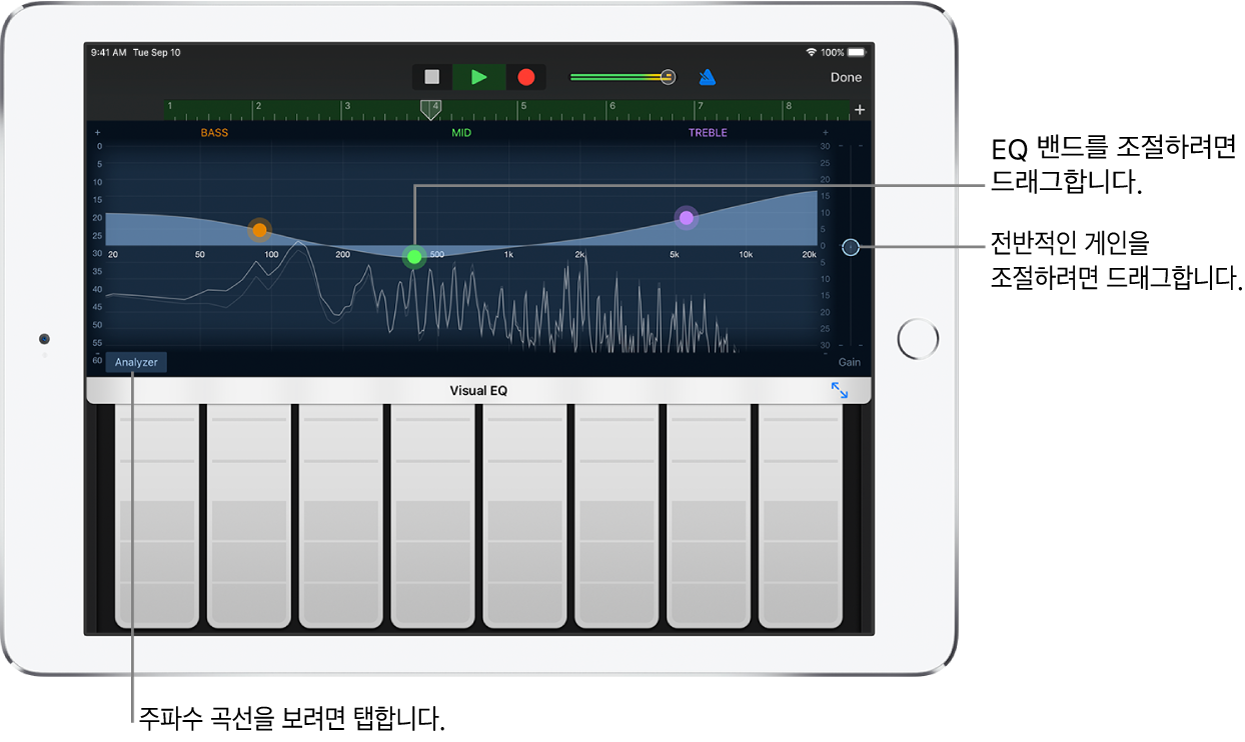
완료한 후 완료를 탭하십시오.
플러그인 제거하기
제어 막대에서 트랙 제어기 버튼을 탭하고 플러그인 및 EQ를 탭한 다음 편집을 탭하십시오.
플러그인 제거 버튼
 을 탭한 다음, 삭제 버튼을 탭하십시오.
을 탭한 다음, 삭제 버튼을 탭하십시오.참고: 컴프레서와 시각 EQ 플러그인을 제거할 수 없습니다.
완료한 후 완료를 탭하십시오.
iOS 효과 플러그인 활성화하기
GarageBand를 닫으십시오.
설정 앱을 열고 아래로 스크롤한 다음 GarageBand를 탭하십시오.
iOS 효과 플러그인 활성화 스위치를 탭하십시오.
iOS 효과 플러그인은 트랙에 플러그인을 추가할 때 Audio Unit 확장 프로그램 목록에 나타납니다.