
Mac용 Freeform 보드에서 항목 이동, 회전 및 크기 조절하기
Freeform 보드에서 항목을 캔버스의 모든 영역으로 이동할 수 있습니다. 항목을 회전하고 크기를 조절할 수도 있습니다.
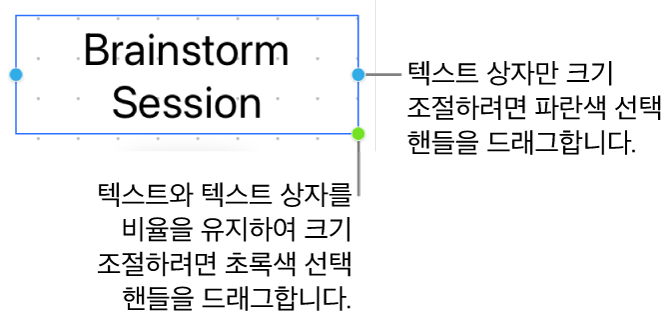
보드에서 항목 이동하기
Mac용 Freeform 앱
 의 사이드바에서 카테고리를 클릭한 다음, 보드를 이중 클릭하여 여십시오.
의 사이드바에서 카테고리를 클릭한 다음, 보드를 이중 클릭하여 여십시오.사이드바가 보이지 않는 경우 보기 > 사이드바 보기를 선택하십시오.
항목이 잠겨 있는 경우 항목을 이동하려면 먼저 잠금 해제 버튼
 을 클릭해야 합니다.
을 클릭해야 합니다.보드에서 원하는 곳으로 항목을 드래그하십시오.
항목 정렬 또는 그룹화와 같이 다른 대상체와 더 정확하게 항목을 정렬하려면 보드에서 항목 정렬하기 및 보드에서 항목 정렬하기를 참조하십시오. 확대 또는 축소하려면 보드의 보기를 변경해야 할 수 있습니다(예: 화면에서 보드의 모든 콘텐츠 보기).
보드에서 항목 회전하기
Mac용 Freeform 앱
 의 사이드바에서 카테고리를 클릭한 다음, 보드를 이중 클릭하여 여십시오.
의 사이드바에서 카테고리를 클릭한 다음, 보드를 이중 클릭하여 여십시오.사이드바가 보이지 않는 경우 보기 > 사이드바 보기를 선택하십시오.
항목이 잠겨 있는 경우 항목을 회전하려면 먼저 잠금 해제 버튼
 을 클릭해야 합니다.
을 클릭해야 합니다.Command 키를 누른 상태로 항목의 선택 핸들 위로 포인트를 이동한 다음 드래그하여 회전하십시오.
팁: 항목을 회전할 때 Shift 키를 길게 누르면 45도 단위로 항목이 딱 맞게 움직입니다.
텍스트 상자 또는 스티커 메모 크기 조절하기
Mac용 Freeform 앱
 의 사이드바에서 카테고리를 클릭한 다음, 보드를 이중 클릭하여 여십시오.
의 사이드바에서 카테고리를 클릭한 다음, 보드를 이중 클릭하여 여십시오.사이드바가 보이지 않는 경우 보기 > 사이드바 보기를 선택하십시오.
항목이 잠겨 있는 경우 항목의 크기를 조절하려면 먼저 잠금 해제 버튼
 을 클릭해야 합니다.
을 클릭해야 합니다.다음 중 하나를 수행하십시오.
텍스트 상자에서 초록색 선택 핸들 드래그하기: 텍스트 상자에 있는 텍스트 크기는 텍스트 상자 크기의 비율에 따라 변경됩니다.
텍스트 상자 또는 스티커 메모에서 파란색 선택 핸들 드래그하기: 항목의 크기가 조절되며 해당 항목에 있는 텍스트는 동일한 크기로 유지됩니다.
도형, 선, 사진, 비디오, 링크 또는 파일의 크기 조절하기
Mac용 Freeform 앱
 의 사이드바에서 카테고리를 클릭한 다음, 보드를 이중 클릭하여 여십시오.
의 사이드바에서 카테고리를 클릭한 다음, 보드를 이중 클릭하여 여십시오.사이드바가 보이지 않는 경우 보기 > 사이드바 보기를 선택하십시오.
도형, 선, 사진, 비디오, 링크 또는 파일을 선택하십시오.
항목이 잠겨 있는 경우 항목의 크기를 조절하려면 먼저 잠금 해제 버튼
 을 클릭해야 합니다.
을 클릭해야 합니다.Shift 키를 길게 누른 상태로 모서리 선택 핸들을 대각선으로 드래그하여 비율을 유지하며 항목의 크기를 조절하십시오.
팁: 도형, 비디오, 링크 또는 파일의 크기를 자유롭게 조절할 수도 있습니다. 정렬 > 비율 유지(체크표시가 제거됨)를 선택한 다음, 상단, 하단 또는 측면에 있는 선택 핸들을 드래그하여 크기를 조절하십시오.
도형의 크기를 조절할 때 도형의 사용 가능한 공간에 따라 텍스트의 크기가 자동으로 늘어나거나 줄어듭니다. 도형의 크기와 상관없이 텍스트 크기를 동일하게 유지하려면 도형을 Control-클릭한 다음, 텍스트 크기 자동 조절을 선택 해제하십시오.