iPad용 Final Cut Pro에서 미디어 재생하기
Final Cut Pro에서는 미디어 브라우저 또는 타임라인에서 클립을 재생하고 뷰어에서 미리 볼 수 있습니다. 클립을 스키밍하고, 다른 속도로 재생하고, 연결된 키보드의 키를 눌러 클립에서 앞 또는 뒤로 이동할 수 있습니다.
뷰어에서 비디오 및 오디오 재생하기
Final Cut Pro를 사용하여 브라우저 또는 타임라인의 미디어를 쉽게 보고 들을 수 있습니다.
해당 클립 또는 타임라인이 뷰어에 재생됩니다. 재생 중에 ![]() 을 탭하여 앞으로 빨리 감거나
을 탭하여 앞으로 빨리 감거나 ![]() 을 탭하여 반대로 빨리 감을 수 있습니다. 재생 속도를 높이려면 여러 번 탭하십시오.
을 탭하여 반대로 빨리 감을 수 있습니다. 재생 속도를 높이려면 여러 번 탭하십시오.
팁: 키보드가 iPad에 연결되거나 페어링된 경우 스페이스 바를 눌러 미디어를 재생하거나 일시 정지하십시오. 키보드 단축키 사용하기를 참조하십시오.
비디오 및 오디오 스키밍하기
스키머는 보조 재생헤드입니다. Magic Trackpad 또는 최신 iPad Pro 및 Apple Pencil을 사용하면 타임라인에서 재생헤드 위치를 유지하면서 다른 클립에 있는 내용을 훑어보고 편집할 수 있습니다.
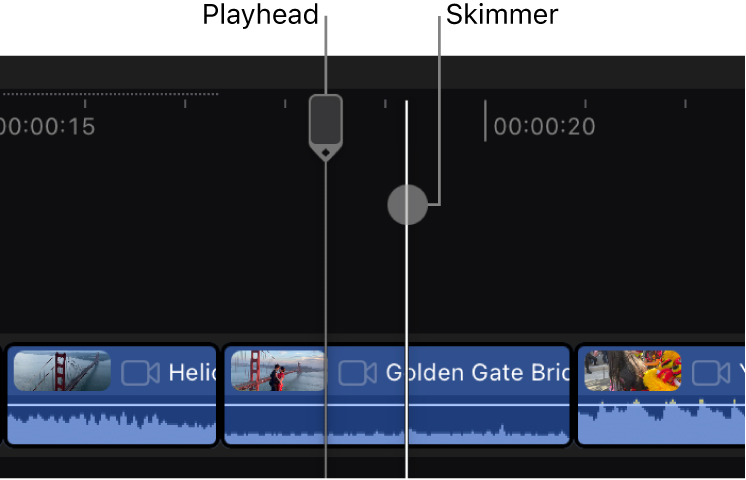
스키밍이 켜져 있고 타임라인 또는 브라우저 필름 스트립의 클립 위에서 스키머를 앞 또는 뒤로 이동하면 포인터 아래의 콘텐츠가 뷰어에서 재생됩니다.
타임라인에서 스키밍이 켜져 있는지 여부와 관계없이, 언제든 Apple Pencil 또는 Magic Trackpad를 사용하여 브라우저의 필름 스트립을 훑어볼 수 있습니다.
아직 설정하지 않은 경우 Apple Pencil 또는 Magic Trackpad를 iPad에 페어링하거나 연결하십시오.
iPad용 Final Cut Pro에서 프로젝트를 여십시오.
다음 중 하나를 수행하십시오.
타임라인의 오른쪽 상단 모서리에 있는 옵션을 탭한 다음, 동작 탭에서 스키머 재생헤드를 켜십시오. (아래로 스크롤해야 할 수 있습니다.)
연결되거나 페어링된 키보드에서 S를 누르십시오.
스키밍을 하는 동안 오디오를 들으려면 오디오 스키밍을 켜거나, 연결되거나 페어링된 키보드에서 Shift-S를 누르십시오.
작업을 마치면 완료를 탭하십시오.
Apple Pencil 또는 Magic Trackpad를 사용하여 타임라인 또는 브라우저 필름 스트립의 클립에서 포인터를 앞 또는 뒤로 드래그하십시오.
스키머(흰색 수직선)는 스키밍할 때 포인터가 정확히 어디에 있는지 나타내며, 해당 프레임이 뷰어에 표시됩니다.
팁: 스키밍 중에, 타임라인 오른쪽 하단의 ![]() ,
, ![]() 또는
또는 ![]() 을 탭하여 스키머 위치로 다듬거나, 브라우저 필름 스트립 아래의
을 탭하여 스키머 위치로 다듬거나, 브라우저 필름 스트립 아래의 ![]() 또는
또는 ![]() 을 탭하여 스키머 위치에 범위 시작점 또는 끝점을 설정할 수 있습니다.
을 탭하여 스키머 위치에 범위 시작점 또는 끝점을 설정할 수 있습니다.
J, K, L 키를 사용하여 재생하기
키보드가 iPad에 연결되거나 페어링된 경우 키보드의 J, K 및 L 키를 사용하여 타임라인 또는 클립을 최대 32배 속도로 재생할 수 있습니다. 재생은 재생헤드의 위치에서 시작합니다.
더 많은 키보드 단축키를 보려면 키보드 단축키 사용하기를 참조하십시오.
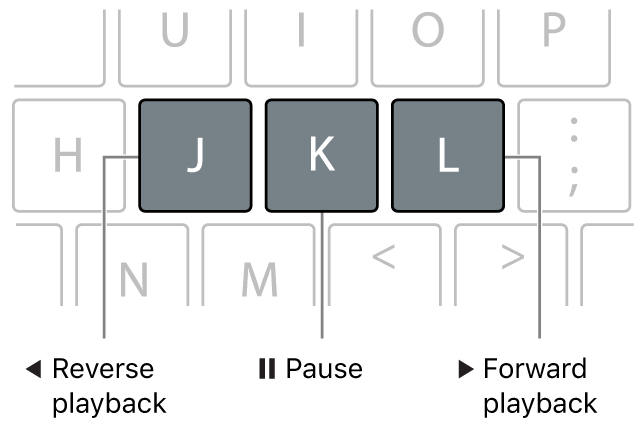
iPad용 Final Cut Pro에서 프로젝트를 여십시오.
다음 중 하나를 수행하십시오.
다음 중 하나를 수행하십시오.
보통(1배) 속도로 앞으로 재생 시작하기: L을 누릅니다.
보통(1배) 속도로 반대로 재생 시작하기: J를 누릅니다.
재생 일시 정지하기: K를 누릅니다.
현재 재생 속도를 두 배로 설정하기: L 또는 J를 두 번 누릅니다.
재생 방향 즉시 전환하기: J를 눌러 반대로 재생하거나 L을 눌러 앞으로 재생합니다.