
Mac에서 FaceTime 통화 보기 방식 변경하기
FaceTime 영상 통화를 하는 동안 통화가 표시되는 방식을 변경하고, Live Photo를 찍고, 그룹 FaceTime 통화에 더 많은 사람들을 추가할 수 있습니다.
참고: 그룹 FaceTime은 macOS Mojave 10.14.3 추가 업데이트 이상, iOS 12.1.4 이상 또는 iPadOS에서 사용할 수 있습니다. 이 기능은 일부 국가 또는 지역에서만 사용할 수 있습니다. Apple 지원 문서 macOS Mojave 10.14.3 추가 업데이트의 보안 콘텐츠에 관하여를 참조하십시오.
일대일 통화의 경우
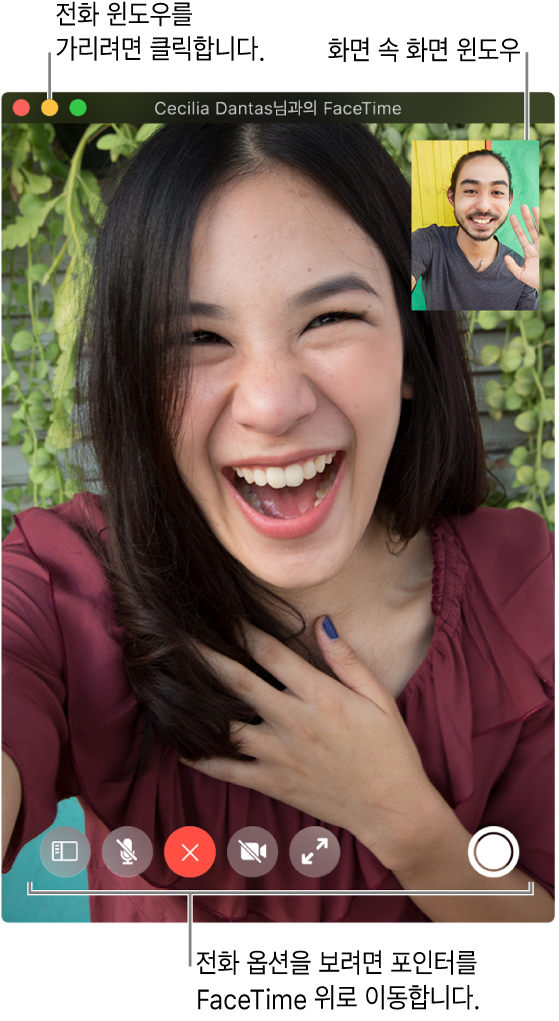
Mac용 FaceTime 앱![]() 에서 통화 도중 다음 중 하나를 수행하십시오.
에서 통화 도중 다음 중 하나를 수행하십시오.
전체 화면으로 영상 통화 보기: FaceTime 윈도우의 왼쪽 상단에서 녹색 버튼
 을 클릭하거나 Control-Command-F를 누르십시오. 기본 윈도우 크기로 돌아가려면 Esc(Escape) 키를 누르십시오(또는 Touch Bar 사용).
을 클릭하거나 Control-Command-F를 누르십시오. 기본 윈도우 크기로 돌아가려면 Esc(Escape) 키를 누르십시오(또는 Touch Bar 사용).분할 화면으로 영상 통화 보기: FaceTime 윈도우의 왼쪽 상단 모서리에 있는 녹색 버튼
 을 길게 누른 다음 ‘화면 왼쪽에 윈도우 배치’ 또는 ‘화면 오른쪽에 윈도우 배치’를 선택하십시오. 기본 윈도우 크기로 돌아가려면 Esc(Escape) 키를 누르십시오(또는 Touch Bar 사용). Mac의 Split View에서 앱 사용하기를 참조하십시오.
을 길게 누른 다음 ‘화면 왼쪽에 윈도우 배치’ 또는 ‘화면 오른쪽에 윈도우 배치’를 선택하십시오. 기본 윈도우 크기로 돌아가려면 Esc(Escape) 키를 누르십시오(또는 Touch Bar 사용). Mac의 Split View에서 앱 사용하기를 참조하십시오.화면 속 화면 윈도우 이동하기: 작은 윈도우를 큰 윈도우의 모서리로 드래그하십시오.
방향 변경하기: 포인터를 작은 화면 속 화면 윈도우 위로 이동한 다음
 또는
또는  을 클릭하거나 트랙패드에서 두 손가락을 회전하십시오. 다른 사람과 통화하는 경우에도 사용자가 설정한 방향으로 변경됩니다.
을 클릭하거나 트랙패드에서 두 손가락을 회전하십시오. 다른 사람과 통화하는 경우에도 사용자가 설정한 방향으로 변경됩니다.일시적으로 영상 통화 윈도우 가리기: FaceTime 윈도우 상단에 있는 노란색 최소화 버튼
 을 클릭하십시오. (전체 화면 보기인 경우, 먼저 Esc를 눌러 전체 화면을 종료하십시오.) 윈도우를 최소화해도 음성 통화는 계속 유지됩니다. 영상을 다시 보려면 Dock에서 FaceTime 아이콘을 클릭하십시오.
을 클릭하십시오. (전체 화면 보기인 경우, 먼저 Esc를 눌러 전체 화면을 종료하십시오.) 윈도우를 최소화해도 음성 통화는 계속 유지됩니다. 영상을 다시 보려면 Dock에서 FaceTime 아이콘을 클릭하십시오.
그룹 통화의 경우
Mac용 FaceTime 앱![]() 에서 그룹 통화 도중 다음 중 하나를 수행하십시오.
에서 그룹 통화 도중 다음 중 하나를 수행하십시오.
음성 통화로 변경하기: 비디오 소리 끔 버튼
 을 클릭하십시오. 카메라를 다시 켜려면 버튼을 다시 클릭하십시오.
을 클릭하십시오. 카메라를 다시 켜려면 버튼을 다시 클릭하십시오.전체 화면으로 영상 통화 보기: 전체 화면 버튼
 을 클릭하십시오. 전체 화면을 종료하려면 Esc(Escape) 키를 누르거나 Touch Bar를 사용하십시오.
을 클릭하십시오. 전체 화면을 종료하려면 Esc(Escape) 키를 누르거나 Touch Bar를 사용하십시오.화면 속 화면 윈도우 이동하기: 작은 윈도우를 큰 윈도우의 영역으로 드래그하십시오.
그룹 통화 중에는 말을 하는 사람이 누구인가에 따라 윈도우 크기가 자동으로 변경됩니다.
말하고 있는 사람의 타일이 커지지 않도록 하려면, FaceTime 환경설정에서 해당하는 옵션을 선택 해제해야 합니다. FaceTime > 환경설정을 선택하고 설정을 클릭한 다음, 자동 강조 아래에서 ‘말하기’를 선택 해제하십시오.
모든 영상 통화에서 다음 중 하나를 수행할 수 있습니다.
통화에 사람을 추가합니다. 그룹 FaceTime 통화 걸기를 참조하십시오.
Live Photo를 찍어서 통화하는 순간을 캡처합니다.
영상 통화 윈도우를 다른 앱 상단에 유지합니다. 비디오 > 항상 상단에 띄우기를 선택하십시오. 통화 윈도우가 항상 화면 상단에 ‘띄워져’ 있으므로 무엇을 하든지 항상 볼 수 있습니다.