
Mac용 디스크 유틸리티에서 저장 장치를 암호화하고 암호로 보호하기
내장 또는 외장 저장 장치는 포맷할 때 암호화하고 암호로 보호할 수 있습니다. 내장 기기를 암호화할 경우, 해당 기기 및 기기에 포함된 정보에 접근하려면 암호를 입력해야 합니다. 외장 기기를 암호화하는 경우 해당 기기를 사용자의 컴퓨터에 연결할 때 암호를 입력해야 합니다.
외장 저장 장치를 암호화하면 해당 저장 장치는 Time Machine 백업용으로 AirPort 베이스 스테이션에 연결하여 사용할 수 없습니다.
경고: 디스크 유틸리티를 사용하여 기기를 암호화하고 암호로 보호하려면 먼저 해당 기기를 지워야 합니다. 기기에 저장하려는 파일이 포함된 경우 다른 저장 장치 또는 볼륨으로 복사해야 합니다.
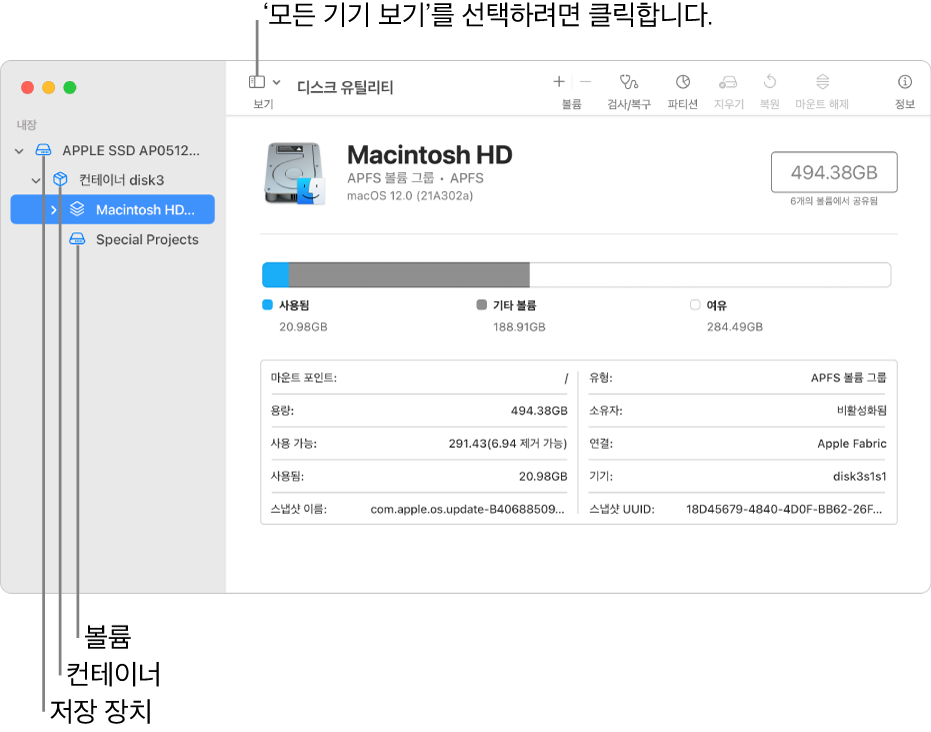
기기에 저장하려는 파일이 포함된 경우 다른 저장 장치 또는 볼륨으로 복사하십시오.
Mac용 디스크 유틸리티 앱
 에서 보기 > 모든 기기 보기를 선택하십시오.
에서 보기 > 모든 기기 보기를 선택하십시오.디스크 유틸리티가 열리지 않으면 Dock에서 Launchpad 아이콘
 을 클릭하고 검색 필드에서 디스크 유틸리티를 입력한 다음 디스크 유틸리티 아이콘
을 클릭하고 검색 필드에서 디스크 유틸리티를 입력한 다음 디스크 유틸리티 아이콘 을 클릭하십시오.
을 클릭하십시오.사이드바에서 암호화할 저장 장치를 선택하십시오.
도구 막대에서 지우기 버튼
 을 클릭하십시오.
을 클릭하십시오.볼륨 이름을 입력하십시오.
설계 팝업 메뉴를 클릭한 다음 GUID 파티션 맵을 선택하십시오.
포맷 팝업 메뉴를 클릭한 다음 암호화된 파일 시스템 포맷을 선택하십시오.
암호를 입력 후 확인한 다음 선택을 클릭하십시오.
나중에 암호를 변경하려면 사이드바에서 볼륨을 선택한 다음, 파일 > 암호 변경을 선택하십시오.
(선택사항) 사용 가능한 경우, 보안 옵션을 클릭하고 슬라이더를 사용하여 지워진 데이터를 몇 번 덮어쓸 것인지 선택한 다음 확인을 클릭하십시오.
보안 지우기 옵션은 일부 유형의 저장 기기에서만 사용할 수 있습니다. 보안 옵션 버튼을 사용할 수 없는 경우, 디스크 유틸리티를 사용하여 해당 저장 장치에서 보안 지우기를 수행할 수 없습니다.
지우기를 클릭한 다음 완료를 클릭하십시오.
시스템 환경 설정의 보안 및 개인 정보 보호 패널에서 FileVault를 켜면 볼륨을 지우지 않아도 사용자의 데이터를 암호화할 수 있습니다(FileVault로 Mac 데이터 암호화하기 참조).
디스크를 지우지 않고도 암호화하고 암호로 보호할 수 있습니다. 암호화로 Mac 정보 보호하기를 참조하십시오.